Excel表格插入、删除和修改批注的方法,Excel表格插入、删除和修改批注的方法......
Wps中如何绘制流程图
来源:互联网
2023-02-20 17:42:02 130
在使用wps时,为了方便展示工作流程可能会使用到绘制流程图功能。Wps中如何绘制流程图?接下来小编就介绍Wps绘制流程图的步骤。(注:Wps所有版本在绘制流程图的操作步骤是一致的)

工具/原料
- 电脑:macBook pro
- wps版本:1.0.1
方法/步骤
打开Wps软件。

切换到【插入】工具栏。

点击【形状】功能。

选择【过程】或者【决策】图型并在wps处画出。
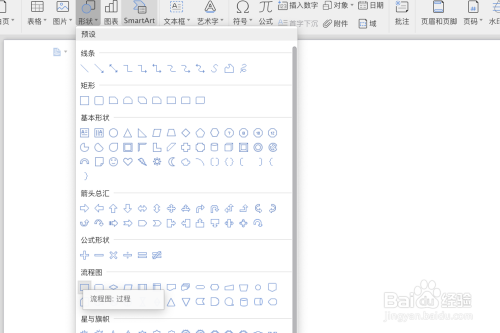
选择过程之间的连接线将图型连接起来。


选择中图型并点击鼠标右键选择【添加文字】功能。
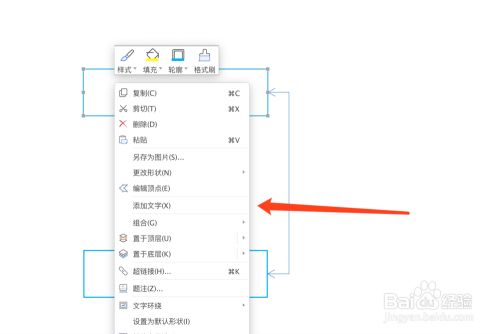
输入文字标注即可完成绘制流程图操作。
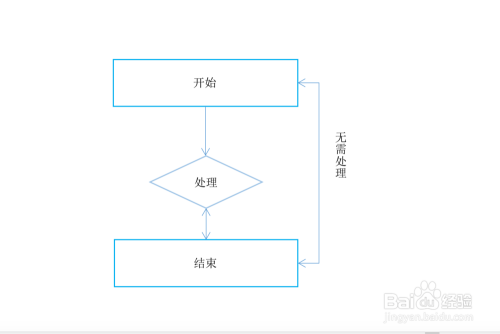
总结:
1、打开Wps软件。
2、切换到【插入】工具栏。
3、点击【形状】功能。
4、选择【过程】或者【决策】图型并在wps处画出。
5、选择过程之间的连接线将图型连接起来。
6、选择中图型并点击鼠标右键选择【添加文字】功能。
7、输入文字标注即可完成绘制流程图操作。

注意事项
- tips1:Wps所有版本在绘制流程图的操作步骤是一致的。
以上方法由办公区教程网编辑摘抄自百度经验可供大家参考!
上一篇:WPS文档中如何给文字添加字符边框 下一篇:Word(wps)如何进行文字修改


