Excel表格插入、删除和修改批注的方法,Excel表格插入、删除和修改批注的方法......
WPS表格中如何合并单元格
来源:互联网
2023-02-20 17:42:34 348
WPS表格中如何合并单元格
工具/原料
- WPS
方法/步骤
如图,建立WPS表格文件
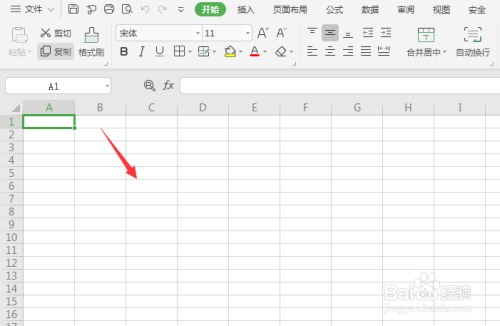
然后框选中其中的几个单元格
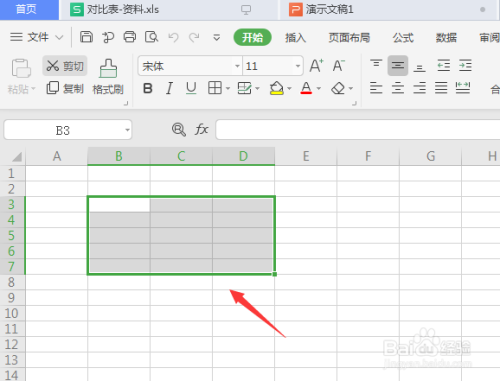
点击下右键属性,选择设置单元格格式属性

选择其中的对齐属性,

在对齐面板栏下方,点击选中【合并单元格】属性,然后确定

这样就会将框选中的部分合并为一个单元格
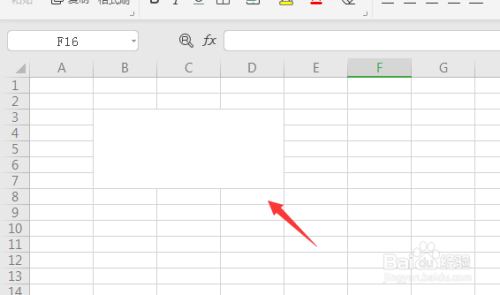
以上方法由办公区教程网编辑摘抄自百度经验可供大家参考!
上一篇:wps表格如何将图片和文本框组合在一起 下一篇:WPS表格中如何给单元格填充颜色


