Excel表格插入、删除和修改批注的方法,Excel表格插入、删除和修改批注的方法......
WPS表格中如何创建文本框
来源:互联网
2023-02-20 17:42:36 229
WPS表格中如何创建文本框
工具/原料
- WPS
方法/步骤
在WPS表格中,选择【插入】菜单栏

然后再属性栏中,找到如图的【文本框】,打开下拉选项
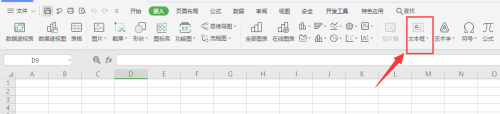
根据自己需要创建“横向文本框”或“竖向文本框”属性

选择属性后,然后左键在文档中绘制得到如图文本框
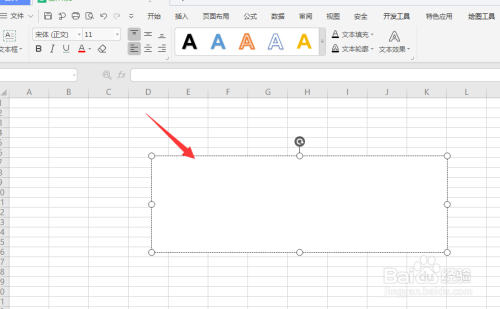
然后点击文本框输入文字内容
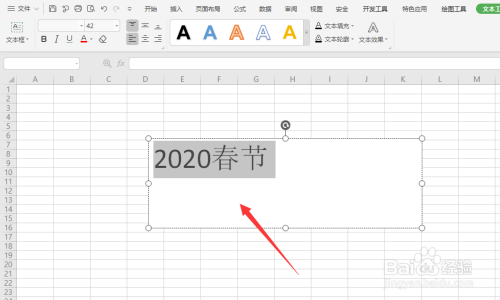
在上方属性栏中可以更改文字的颜色、对齐方式等属性。

以上方法由办公区教程网编辑摘抄自百度经验可供大家参考!
上一篇:Execl怎么快速删除空白行 下一篇:word如何设置页码


