Excel表格插入、删除和修改批注的方法,Excel表格插入、删除和修改批注的方法......
WPS表格汇总中怎么求最小值
来源:互联网
2023-02-20 22:49:29 版权归原作者所有,如有侵权,请联系我们
WPS表格汇总中怎么求最小值
工具/原料
- WPS
方法/步骤
如图,打开表格文件

单击空白单元格作为输出位置
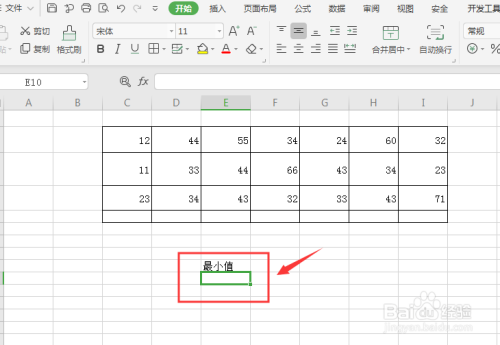
然后打开属性栏中的【求和】属性

选择下方栏中的【最小值】属性
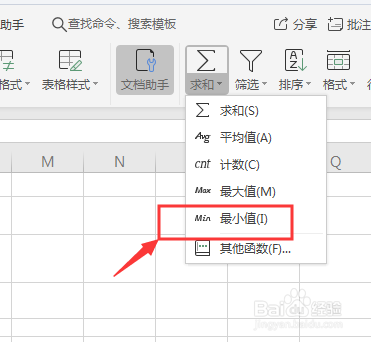
选择最小之后,会在选中单元格出现一个编辑栏,需要左键绘制数据栏

将上方需要计算的所有数值款选中,点击回车
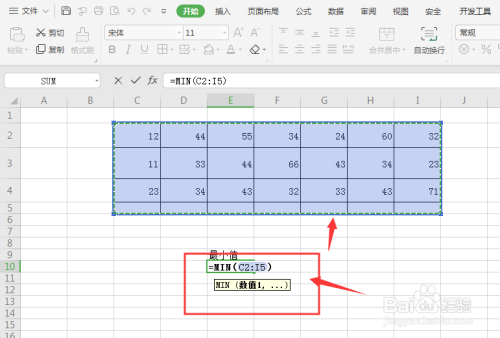
这样就会得到最小值栏,如图所示
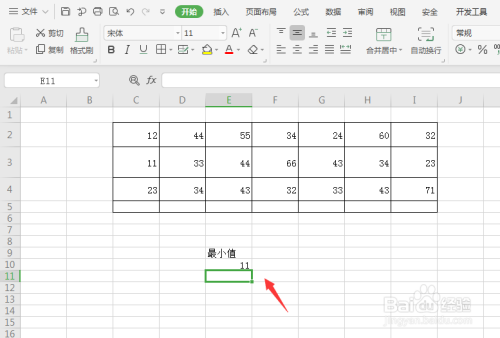
以上方法由办公区教程网编辑摘抄自百度经验可供大家参考!


