Excel表格插入、删除和修改批注的方法,Excel表格插入、删除和修改批注的方法......
PPT怎么做形状穿插效果
来源:互联网
2023-02-20 22:49:29 134
形状穿插主要是利用两个矩形框进行分割,然后调整形状上下之间的位置拼接在一起的效果。PPT怎么做形状穿插效果,下面把具体的操作方法分享给大家。

工具/原料
- 操作系统:Win10企业版、64位操作系统
- 软件版本:WPS 2019
方法/步骤
首先点击【插入】-【形状】选择【矩形】,然后绘画出一个合适大小的形状,如图所示。

我们选中形状,把填充颜色去掉,线条填充为黑色,宽度2.00磅,如图所示。

把去除颜色的形状,再复制出一个调整位置。

接下来,我们把两个形状一起选中,点击【合并形状】下面的【分割】,如图所示。

把分割后的形状分别移出来,它一共分割了3个形状,如图所示。

我们把最大的形状压扁再拉长一点,填充上蓝色,如图所示。

选择上面的一个形状,右键设置为【置于顶层】即可。

最后,我们把形状摆放好填充上淡橙色,再用文本框输入文字就完成了。
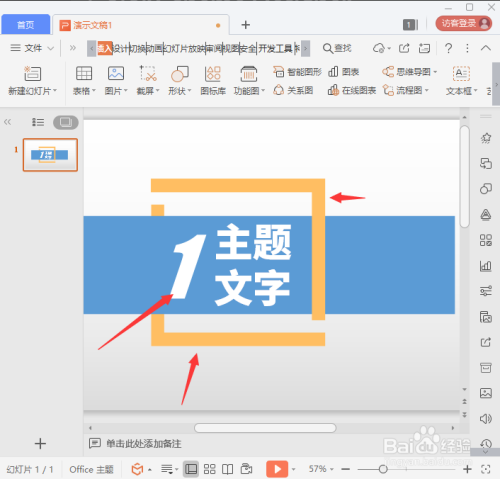
总结
1、点击【插入】-【形状】选择【矩形】,绘画出一个形状。
2、把填充颜色去掉,线条填充为黑色,宽度2.00磅。
3、复制出一个调整位置。
4、点击【合并形状】-【分割】。
5、把分割后的形状分别移出来。
6、把最大的形状压扁再拉长一点,填充上蓝色。
7、右键设置为【置于顶层】。
注意事项
- Tips1:前面去除形状颜色为了叠加时,看得更清楚一些。
- Tips2:后面填充形状颜色为了更加美观。
以上方法由办公区教程网编辑摘抄自百度经验可供大家参考!
上一篇:word如何进行背景设置 下一篇:ppt怎么做出撕纸效果


