Excel表格插入、删除和修改批注的方法,Excel表格插入、删除和修改批注的方法......
PPT如何设置背景图片
来源:互联网
2023-02-20 17:42:41 479
PPT是大家常用的文稿演示工具,我们如何在ppt中加入背景图片呢?下面小编图文为大家操作演示。

工具/原料
- 电脑
- WPS 2019
方法/步骤
打开一个没有设置背景图片的ppt。
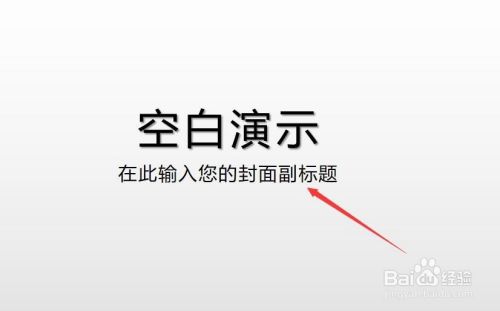
鼠标右键点击设置背景格式。

在右边会出现设置框,点击图片或纹理填充,可以选择本地图片文件。

选取好之后ppt背景就生成了,如果需要全部ppt使用点击右下角全部应用即可。

在左边ppt幻灯片背景图片全部换成自定义图片。

总结
1.打开一个没有设置背景图片的ppt。
2.鼠标右键点击设置背景格式。
3.在右边会出现设置框,点击图片或纹理填充,可以选择本地图片文件。
4.选取好之后ppt背景就生成了,如果需要全部ppt使用点击右下角全部应用。
5.在左边ppt幻灯片背景图片全部换成自定义图片。
注意事项
- Tips:如果每张需要不同图片可以单独替换。
以上方法由办公区教程网编辑摘抄自百度经验可供大家参考!


