Excel表格插入、删除和修改批注的方法,Excel表格插入、删除和修改批注的方法......
wps演示如何制作多向循环图
来源:互联网
2023-02-20 17:42:42 版权归原作者所有,如有侵权,请联系我们
wps演示如何制作多向循环图呢?很多人都不会,下面小编来详细的讲解一下。

工具/原料
- 电脑:thinkpad E431、win10系统1809、wps2019
方法/步骤
先打开电脑,然后打开wps演示,点击插入。

然后点击智能图形。
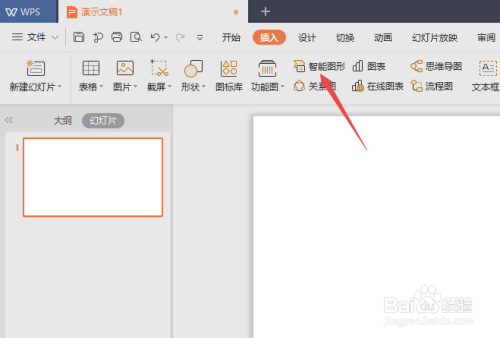
之后点击循环。
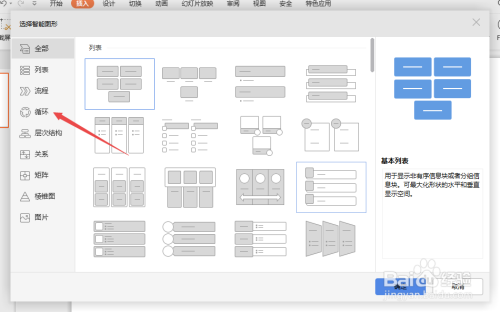
然后点击多向循环。
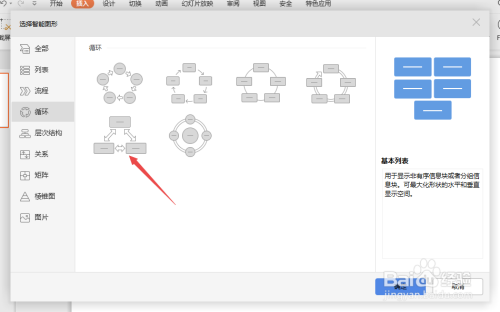
之后点击确定。

然后在文本中输入一些文字。

结果如图所示,这样便完成了多向循环图的制作。

总结:
1、打开wps演示,点击插入。
2、点击智能图形。
3、点击循环。
4、点击多向循环。
5、点击确定。
6、在文本中输入一些文字。
7、这样便完成了多向循环图的制作。
以上方法由办公区教程网编辑摘抄自百度经验可供大家参考!


