Excel表格插入、删除和修改批注的方法,Excel表格插入、删除和修改批注的方法......
WPS Excel设置下拉菜单/列表,自定义内容填充
来源:互联网
2023-02-20 22:49:30 版权归原作者所有,如有侵权,请联系我们
如何对Excel 进行下拉菜单/下拉列表/自定义内容(数据)填充,下面为大家提供两种便捷的操作方法。
本文以WPS Excel软件使用为例,方法如下:

工具/原料
- 操作电脑:某品牌笔记本
- 操作系统:WIN7旗舰版
- 操作软件:WPS Excel
方法一
打开WPS Excel,新建表格文件,并完善相关内容
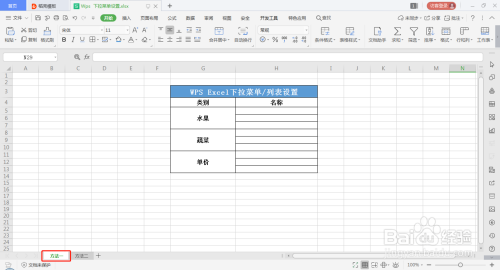
选中需要进行下拉列表设置的区域

选择“数据”,点击“插入下拉列表”

手动输入所需填充的内容选项,完成后点击“确定”
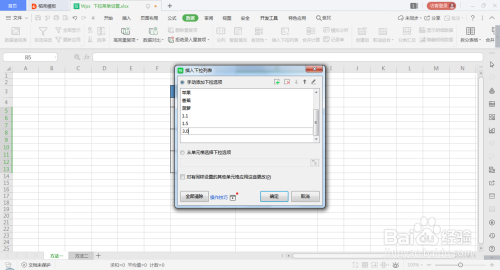
进行数据填充,显示如下,选择既定的选项内容即可
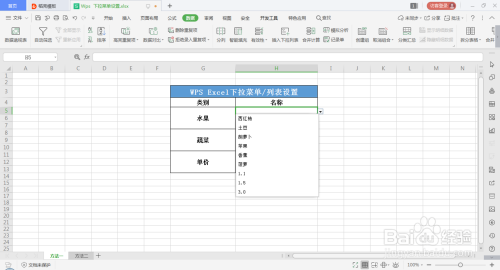
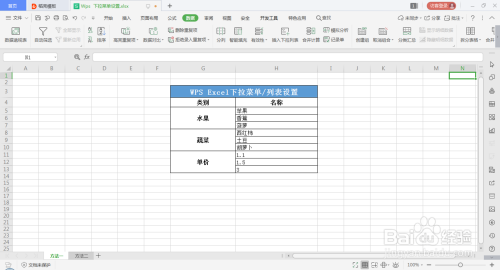
方法二
选中需要进行下拉列表设置的区域——选择“数据”——点击“有效性”
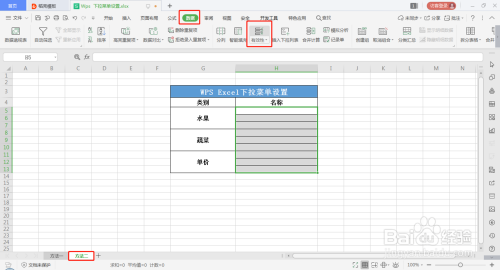
选择“序列”

手动输入激动的选项内容,注意:两内容/数据间用英文输入法的 逗号“,”分开,完成后点击“确定”
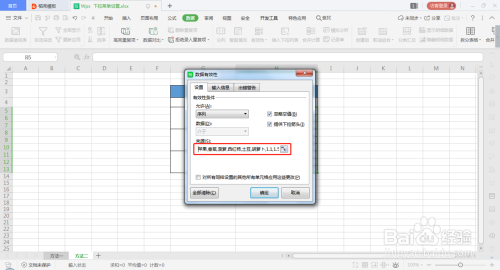
进行数据填充


注意事项
- 以上为完整的详细教程,可对照步骤进行操作;
- 不同软件的Excel工具进行下拉菜单/下拉列表/自定义内容(数据)填充操作方法类似,可借鉴研究使用;
以上方法由办公区教程网编辑摘抄自百度经验可供大家参考!


