Excel表格插入、删除和修改批注的方法,Excel表格插入、删除和修改批注的方法......
WPS表格中如何插入图片
来源:互联网
2023-02-20 22:49:34 版权归原作者所有,如有侵权,请联系我们
WPS表格中如何插入图片
工具/原料
- WPS表格
方法/步骤
打开WPS表格文件后,选择【插入】菜单

在属性中找到【图片】属性,点击打开

在这里有两种图片上传方式:电脑本地上传以及手机传图;一般我们选择本地图片

然后在图库中选择图片打开
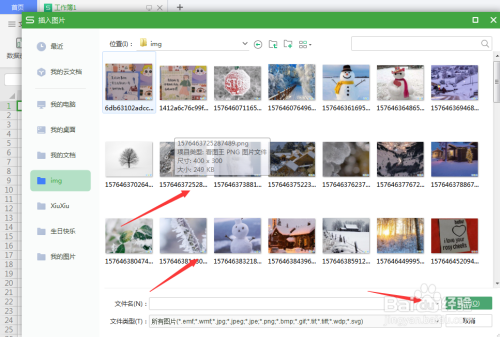
这样就将图片置入到画布中,如图
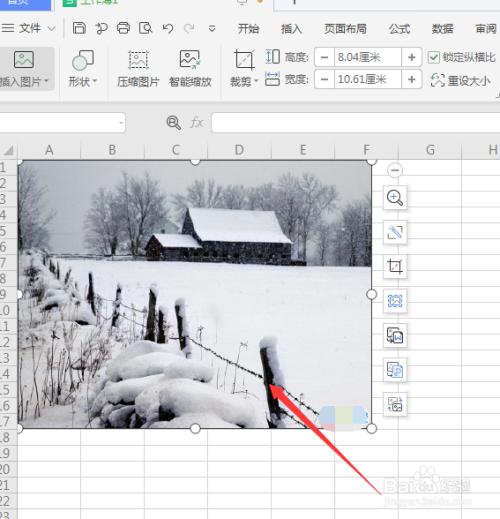
点击图片后,在上方出现一行属性栏,可以对图片进行调整,还可以对图片复制,最后调整为自己需要的效果即可
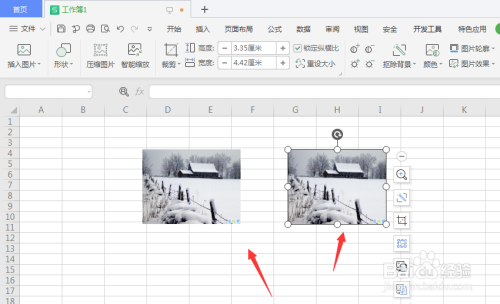
总结:
1.打开WPS表格文件后,选择【插入】菜单
2.在属性中找到【图片】属性,点击打开
3.在这里有两种图片上传方式:电脑本地上传以及手机传图;一般我们选择本地图片
4.在图库中选择图片打开
5.图片上传后,点击图片,在上方出现一行属性栏,可以对图片进行调整,还可以对图片复制,最后调整为自己需要的效果即可
以上方法由办公区教程网编辑摘抄自百度经验可供大家参考!
上一篇:wps文字如何进行当前页打印 下一篇:WPS文档中如何调节文字的不透明度


