Excel表格插入、删除和修改批注的方法,Excel表格插入、删除和修改批注的方法......
WPS 文字表格中的文字行间距如何调整
来源:互联网
2023-02-20 22:49:35 版权归原作者所有,如有侵权,请联系我们
有时候会遇到需要填写电子表格的情况,但填写完以后会发现,文字行距过大,不美观,那么如何进行调整呢?下面小编给大家做一个演示。
工具/原料
- WPS 文字(10.1.0.6206版本)
- 电脑: Dell 笔记本、win7 旗舰版、64位操作系统
方法/步骤
打开电脑,点击打开需要进行调整文字间距的表格文档。

接着用鼠标点击选中需要调整文字行间距的所有文字。

然后点击鼠标右键,弹出文字设置选项条。

在弹出的文字选项条中点击“行距”选项,弹出下拉菜单,接着点击下拉菜单中的“其他(M)...”选项打开段落窗口。
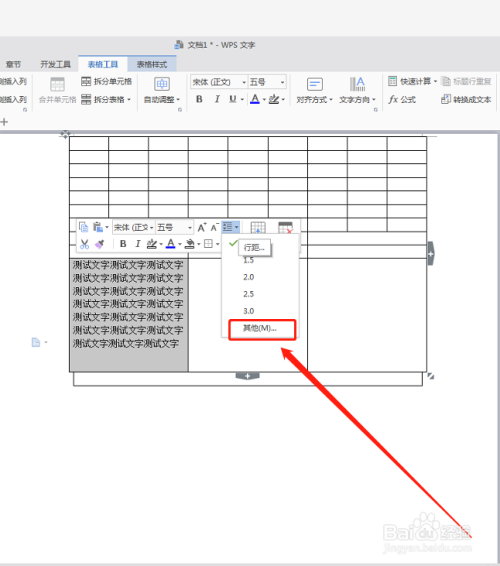
在打开的段落窗口,点击“缩进和间距(I)”项下的间距项里的行距(N)选项打开下拉菜单。

在打开的行距下拉菜单中点击选择“固定值”,并输入要调整的参数值,最后点击“确定”即可。


调整后的结果如下。对于调整结果不满意的,可反复操作进行调整,直到自己满意为止。

总结:
1.打开电脑,点击打开需要进行调整文字间距的表格文档。
2.接着用鼠标点击选中需要调整文字行间距的所有文字。
3.然后点击鼠标右键,弹出文字设置选项条。
4.在弹出的文字选项条中点击“行距”选项,弹出下拉菜单,接着点击下拉菜单中的“其他(M)...”选项打开段落窗口。
5.在打开的段落窗口,点击“缩进和间距(I)”项下的间距项里的行距(N)选项打开下拉菜单。
6.在打开的行距下拉菜单中点击选择“固定值”,并输入要调整的参数值,最后点击“确定”即可。
7.调整后的结果如下。对于调整结果不满意的,可反复操作进行调整,直到自己满意为止。
注意事项
- 路过这里就是你我最好的缘分!请点击左侧"赞“赞一下,下面【投票】投上一票,点击上面的【五角星】收藏一下,再走呗,亲!
以上方法由办公区教程网编辑摘抄自百度经验可供大家参考!


