Excel表格插入、删除和修改批注的方法,Excel表格插入、删除和修改批注的方法......
WPS表格中如何给文本框添加渐变边框颜色
来源:互联网
2023-02-20 17:43:05 版权归原作者所有,如有侵权,请联系我们
WPS表格中如何给文本框添加渐变边框颜色
工具/原料
- WPS表格
方法/步骤
在WPS表格文件中选择插入文本框

选择文本框,选择如图的更多设置属性

然后选择右侧属性栏中的【形状选项】栏

选择填充线条选项,选择其中的【线条】属性

然后打开下拉栏,选择其中的【渐变线】选项

在下方属性中,添加渐变颜色,调整渐变类型,得到想要的渐变轮廓样式,如图
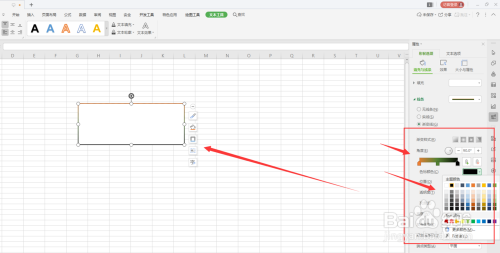

总结:
1.在WPS表格文件中选择插入文本框
2.选择文本框,选择如图的更多设置属性
3.然后选择右侧属性栏中的【形状选项】栏
4.选择填充线条选项,选择其中的【线条】属性
5.打开下拉栏,选择其中的【渐变线】选项
6.在下方属性中,添加渐变颜色,调整渐变类型
以上方法由办公区教程网编辑摘抄自百度经验可供大家参考!
上一篇:Excel如何批量在工作表名称前添加指定关键词 下一篇:WPS表格中如何裁剪图片


