Excel表格插入、删除和修改批注的方法,Excel表格插入、删除和修改批注的方法......
WPS幻灯片中如何插入图片
来源:互联网
2023-02-20 17:43:20 491
WPS幻灯片中如何插入图片
工具/原料
- WPS幻灯片
方法/步骤
在幻灯片文件中,选择菜单中的插入命令栏

找到属性栏中的【图片】选项,将其打开
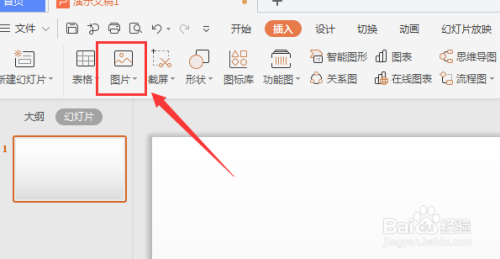
在图片设置栏区,可选择置入图片的方式,本地上传或手机上传都可以

在图片设置栏区,可选择置入图片的方式,本地上传或手机上传都可以

这样就将图片置入到了幻灯片文件中,可调整图片位置和大小
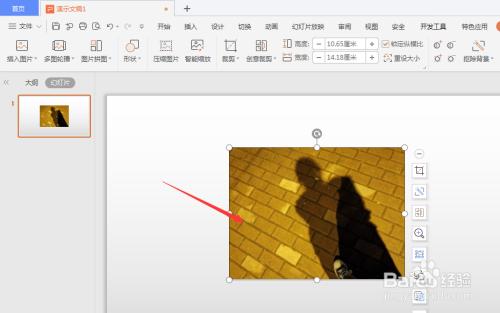
点击图片后,在上方属性栏中可调节图片属性

总结:
1.在幻灯片文件中,选择菜单中的插入命令栏
2.找到属性栏中的【图片】选项,将其打开
3.在图片设置栏区,可选择置入图片的方式,本地上传或手机上传都可以
4.然后进入到图库中,找到图片所在地,选择图片打开
5.这样就将图片置入到了幻灯片文件中,可调整图片位置和大小
6.点击图片后,在上方属性栏中可调节图片属性
以上方法由办公区教程网编辑摘抄自百度经验可供大家参考!


