Excel表格插入、删除和修改批注的方法,Excel表格插入、删除和修改批注的方法......
WPS表格如何在指定位置添加文本
来源:互联网
2023-02-20 22:49:42 版权归原作者所有,如有侵权,请联系我们
今天就跟大家分享一下Excel/WPS如何在指定位置添加指定文本。

工具/原料
- WPS
方法/步骤
如下图我们打算在B列数据#后面添加0.

为了方便给大家演示及对比,我将B列数据复制一份C列中。

选中C列数据单元格
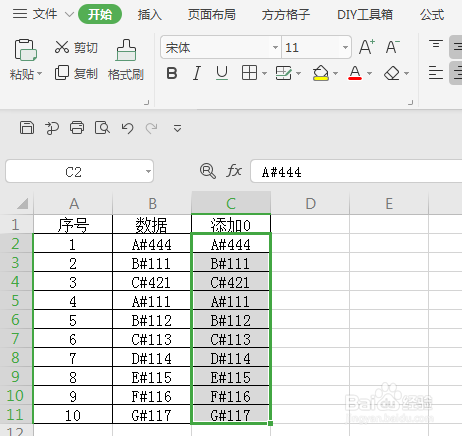
点击下图选项(Excel插件,百度即可了解详细的下载安装方法,本文这里不做详细解说)
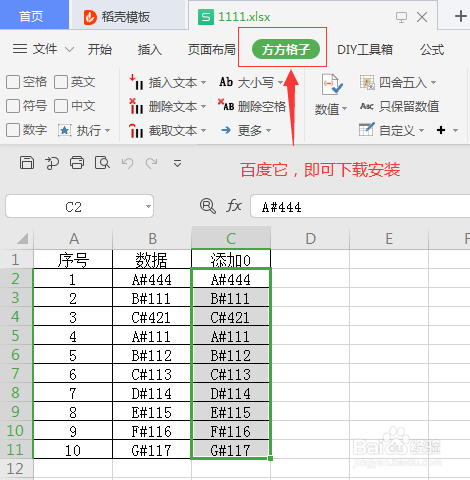
选择【插入文本】,然后点击【插入文本到中间】

勾选【指定位置】并设置为2,然后在【插入文本】选中录入0,最后点击【确定】即可完成。

完成效果如下图所示
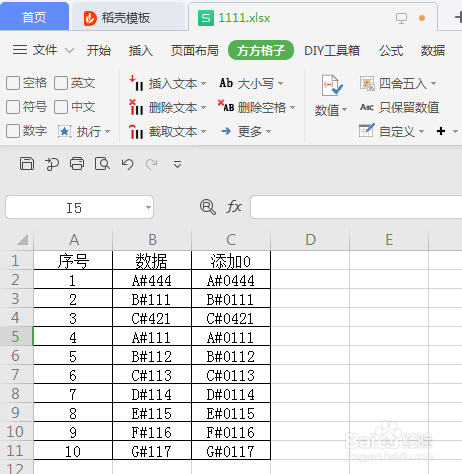
注意事项
- 如有疑问可以点击下方【我有疑问】与我交流沟通!
以上方法由办公区教程网编辑摘抄自百度经验可供大家参考!


