Excel表格插入、删除和修改批注的方法,Excel表格插入、删除和修改批注的方法......
怎么利用wps工作表自带的录屏软件
来源:互联网
2023-02-20 17:43:43 版权归原作者所有,如有侵权,请联系我们
怎么利用wps工作表自带的录屏软件
工具/原料
- wps工作表
方法/步骤
首先打开wps工作表,找到特色功能菜单下的屏幕录制,如图。

接着等待软件加载,如图。

然后在弹出的工具条中选择全屏或者区域录制,如图,

选择区域的话,点击按钮,确定区域范围,如图。
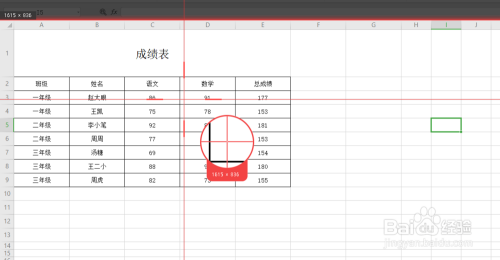
然后点击声音按钮选择系统声音或者麦克风,如图。
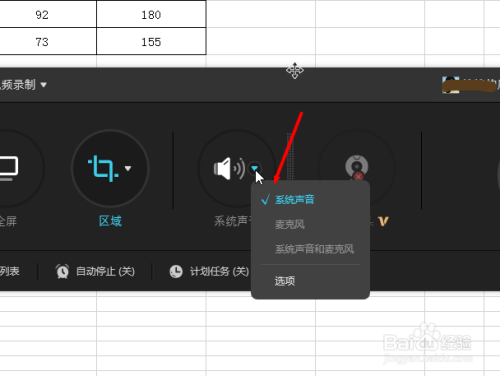
最后点击按钮,开始,如图。

结束之后点击红色的按钮结束,如图。

自动弹出面板,会看到我们的录制文件,如图。

点击下方的文件夹就能找到文件保存位置了,如图。

注意事项
- 一般时间比较短
以上方法由办公区教程网编辑摘抄自百度经验可供大家参考!


