Excel表格插入、删除和修改批注的方法,Excel表格插入、删除和修改批注的方法......
wps如何设置定时备份
来源:互联网
2023-02-20 17:43:56 164
wps如何设置定时备份?下面网邻空间具体介绍wpswps设置定时备份的操作步骤。
工具/原料
- 电脑系统:Windows10 64位
- 软件:WPS2019
方法/步骤
首先打开wps文字或表格等任意一样(本例是打开“文字”)。见下图

接着,点击左上方“文件”。见下图
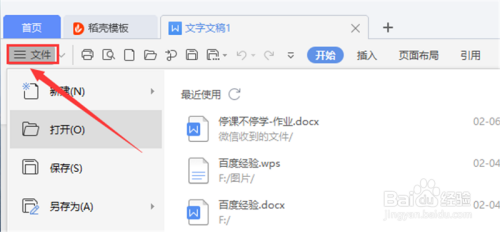
在下拉菜单中,点击“选项”。见下图

在“选项”页面左侧下方,点击“备份中心”。见下图
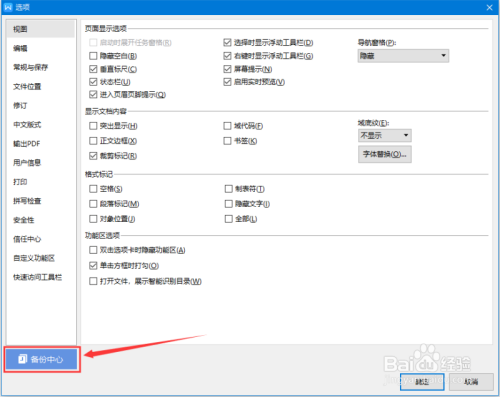
进入“备份叫心”页面,点击左下角“设置”。见下图

在“设置”页面,点击备份至本地下方“O定时备份,时间间隔”,使圈内有小黑点即可。见下图

设置定时备份后,进行时间间隔设置(本例设为2分钟)。见下图
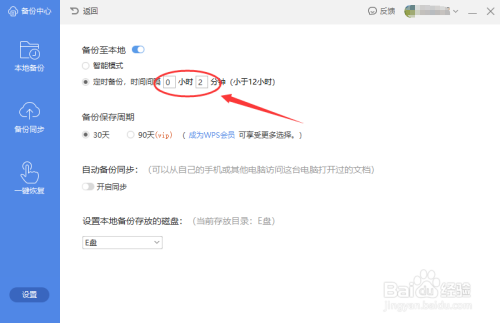
设置好后,点击右上角“X”退出界面即可。见下图

总结:
【1】首先打开wps文字或表格等任意一样(本例是打开“文字”);
【2】接着,点击左上方“文件”;
【3】在下拉菜单中,点击“选项”;
【4】在“选项”页面左侧下方,点击“备份中心”;
【5】进入“备份叫心”页面,点击左下角“设置”;
【6】在“设置”页面,点击备份至本地下方“O定时备份,时间间隔”,使圈内有小黑点即可;
【7】设置定时备份后,进行时间间隔设置(本例设为2分钟);
【8】设置好后,点击右上角“X”退出界面即可。
注意事项
- 备份至本地要先启用
以上方法由办公区教程网编辑摘抄自百度经验可供大家参考!
上一篇:WPS表格中怎么给形状添加描边 下一篇:WPS表格中如何给单元格添加虚线边框


