Excel表格插入、删除和修改批注的方法,Excel表格插入、删除和修改批注的方法......
wps文字怎么添加打叉方框
来源:互联网
2023-02-20 22:49:57 版权归原作者所有,如有侵权,请联系我们
wps文字怎么添加打叉方框?下面网邻空间具体介绍wps文字添加打叉方框的操作步骤。
工具/原料
- 电脑系统:Windows10 64位
- 软件:WPS2019
方法/步骤
打开现有文档或新建文档。见下图
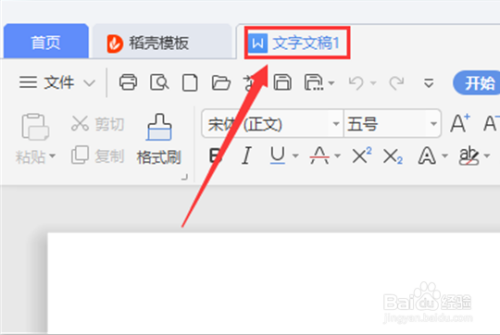
在菜单栏,点击“插入”。见下图
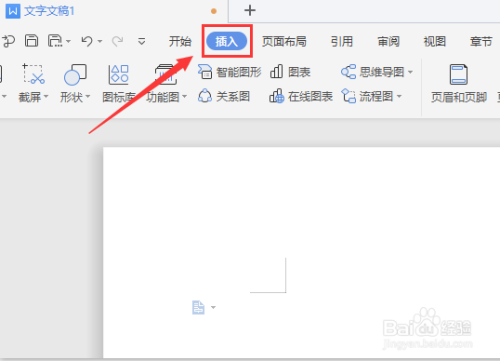
在“插入”页面,点击“符号”。见下图

在弹出的下拉选项卡,点击“其他...”。见下图

在“符号”页,点击“符号栏”选项卡。见下图

滑动右侧滑块,找到打叉方框,并点击所在行任意位置。见下图
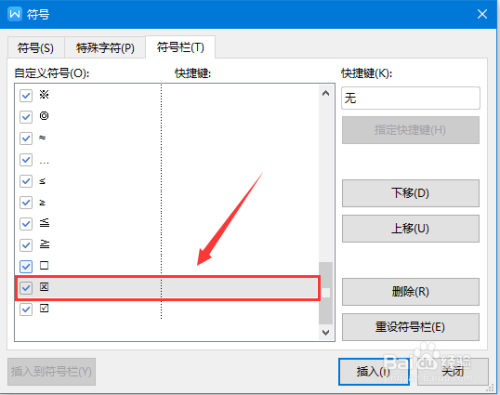
接下来,点击“插入”即可完成添加打叉方框。见下图
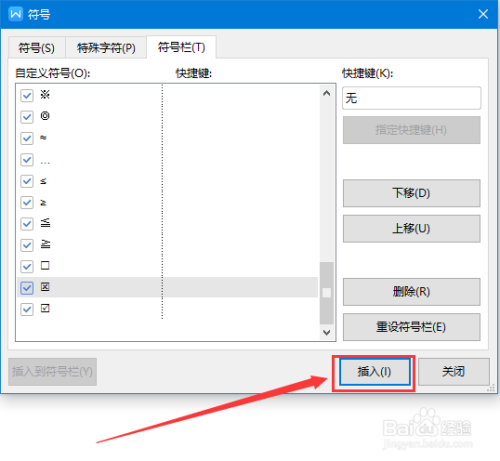
打叉方框已添加到文档中。见下图

总结:
【1】打开现有文档或新建文档;
【2】在菜单栏,点击“插入”;
【3】在“插入”页面,点击“符号”;
【4】在弹出的下拉选项卡,点击“其他...”;
【5】在“符号”页,点击“符号栏”选项卡;
【6】滑动右侧滑块,找到打叉方框,并点击所在行任意位置;
【7】接下来,点击“插入”即可完成添加打叉方框;
【8】打叉方框已添加到文档中。
以上方法由办公区教程网编辑摘抄自百度经验可供大家参考!
上一篇:wps怎么插入代数图 下一篇:wps怎么插入二维码


