Excel表格插入、删除和修改批注的方法,Excel表格插入、删除和修改批注的方法......
wps怎么插入统计图
来源:互联网
2023-02-20 17:44:36 版权归原作者所有,如有侵权,请联系我们
wps在日常文档处理过程中会需要插入统计图让文档更加美观直接,现在就来教大家
工具/原料
- 电脑
- wps
方法/步骤
第一步打开wps文档

第二步点击插入单元格里面的功能图选项

第三步选择插入统计图
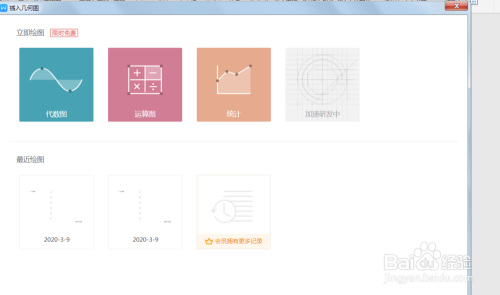
第四步点击确定出现默认统计图
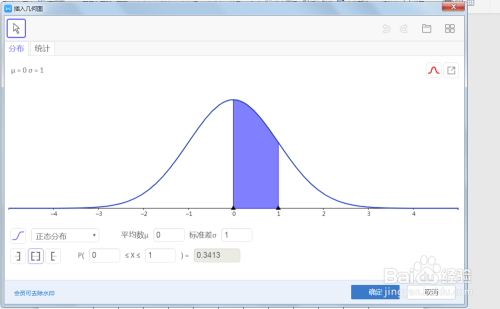
第五步输入数据,统计图随着更改

第六步将统计图拖动到文档合适的位置
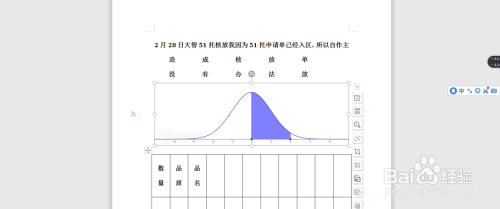
第七步点击保存按钮对文档进行保存

以上方法由办公区教程网编辑摘抄自百度经验可供大家参考!
上一篇:WPS文档中给文字添加字符边框方法 下一篇:WPS文档中给文字加粗方法


