Excel表格插入、删除和修改批注的方法,Excel表格插入、删除和修改批注的方法......
WPS表格怎么插入图表
来源:互联网
2023-02-20 17:44:42 425
我们在使用WPS表格的时候,经常会使用图表来显示数据,这里我向大家介绍一下,WPS表格怎么插入图表。
工具/原料
- WPS
- 图表
方法/步骤
第一步,我们在WPS表格中新建一个工作薄。
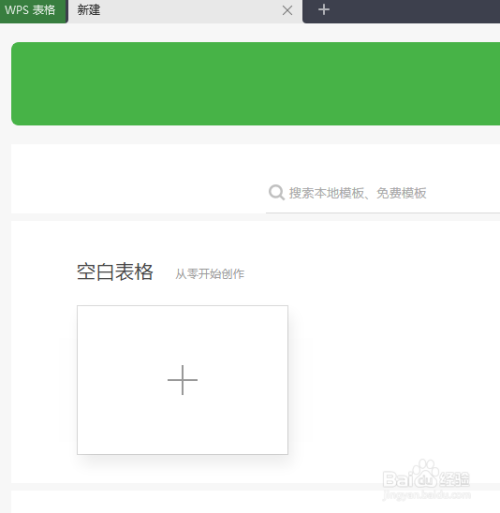
第二步,我们点击工具栏中的插入,再到菜单栏中找到图表。

第三步,我们在工作薄中框选一个区域,用来填写图表的数据。

第四步,我们打开图表选项,在图表中选择我们需要的图表。

第五步,我们插入图表之后,我们框选的区域也会显示相应的表格。
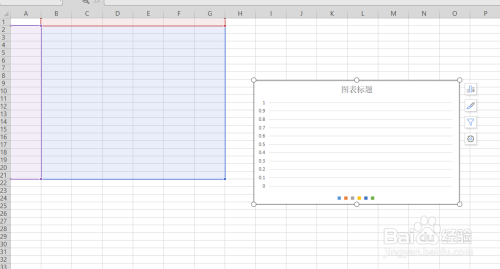
第六步,我们输入图表的纵坐标和横坐标,以及里面的数据,相应的图表就会随着变化出现显示。

第七步,我们点击图表的标题,我们还可以修改图表的标题。

注意事项
- 注意图表纵横坐标的选择
以上方法由办公区教程网编辑摘抄自百度经验可供大家参考!


