Excel表格插入、删除和修改批注的方法,Excel表格插入、删除和修改批注的方法......
WPS表格设置格式为两端对齐
来源:互联网
2023-02-20 22:50:02 版权归原作者所有,如有侵权,请联系我们
WPS表格在日常表格制作时会需要调整格式,现在就来教大家
工具/原料
- 电脑
- wps
方法/步骤
第一步打开空白WPS表格
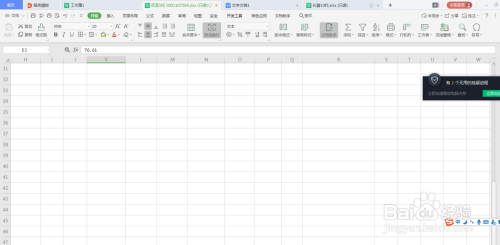
第二步用键盘打字文本输入表格数据

第三步点击段落的扩展单元格

第四步选择对齐方式中的两端对齐

第五步表格格式成功更改为两端对齐
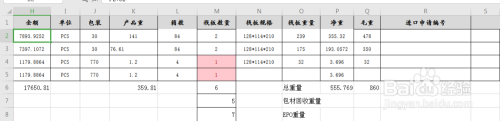
第六步点击保存按钮对表格进行保存

以上方法由办公区教程网编辑摘抄自百度经验可供大家参考!
上一篇:如何在表格里计算基金收益率 下一篇:wps表格怎么将数据变成文本


