Excel表格插入、删除和修改批注的方法,Excel表格插入、删除和修改批注的方法......
如何使用手机WPS Office工具在PDF文档插入文字
来源:互联网
2023-02-20 22:50:02 版权归原作者所有,如有侵权,请联系我们
我们对PDF文档进行插入文字或图片操作,通常会使用第三方PDF文档编辑工具。如果不安装第三方PDF文档编辑器,那么我们该如何在WPS Office直接操作呢?下面,小编就带您分享一下如何使用WPS Office工具在PDF文档插入文字演示操作步骤。
工具/原料
- 演示软件:手机版WPS Office 12.3.1
方法/步骤
通过手机应用市场,下载并安装手WPS Office软件工具。

打开WPS Office软件工具,选择"应用"->"PDF工具"->"更多"菜单。

选择"PDF插入文字"菜单。
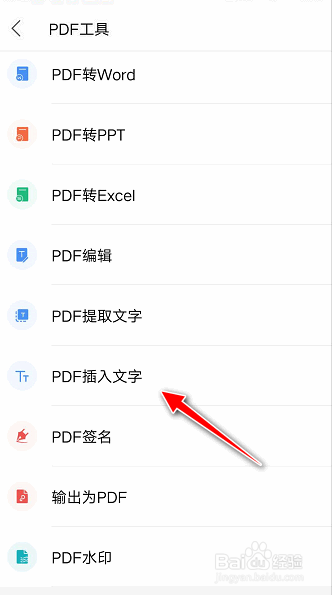
点击"选择文档"按钮。
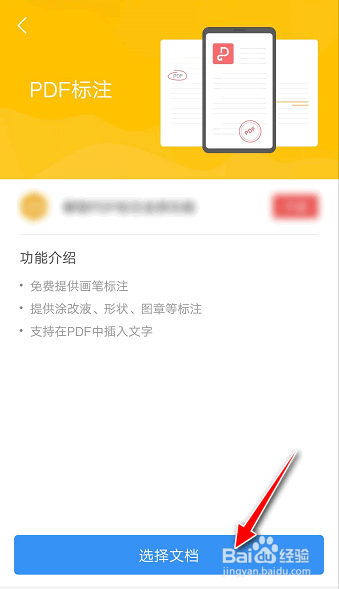
选择打开一个PDF文档。
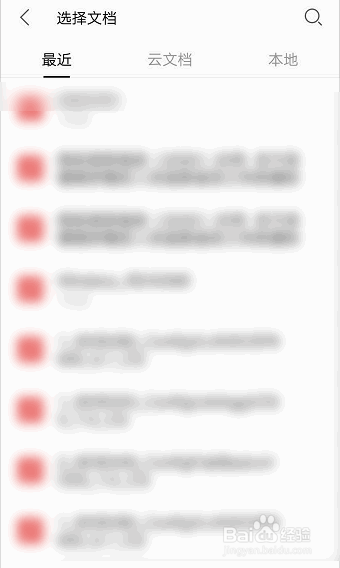
选择"编辑"->"文字编辑"菜单。

点击"插入文本"按钮。

在PDF文档插入文本内容,再点"完成"按钮即可。
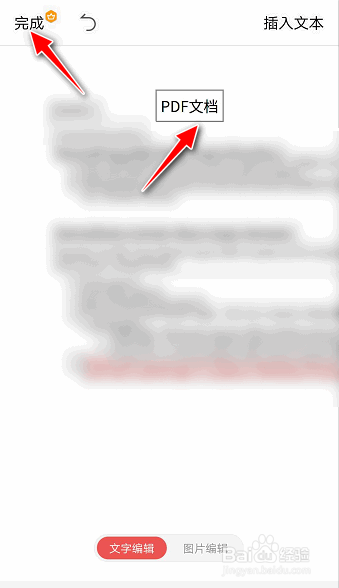
总结
通过手机应用市场,下载并安装手WPS Office软件工具。
打开WPS Office软件工具,选择"应用"->"PDF工具"->"更多"菜单。
选择"PDF插入文字"菜单。
点击"选择文档"按钮。
选择打开一个PDF文档。
选择"编辑"->"文字编辑"菜单。
点击"插入文本"按钮。
在PDF文档插入文本内容,再点"完成"按钮即可。
以上方法由办公区教程网编辑摘抄自百度经验可供大家参考!
上一篇:wps表格怎么将数据变成文本 下一篇:WPS文档中如何给背景添加雨后初晴纹理


