Excel表格插入、删除和修改批注的方法,Excel表格插入、删除和修改批注的方法......
WPS文档中如何插入版权符号
来源:互联网
2023-02-20 22:50:03 206
WPS文档中如何插入版权符号
工具/原料
- WPS文档
方法/步骤
在WPS文档中先打开菜单中的【插入】属性
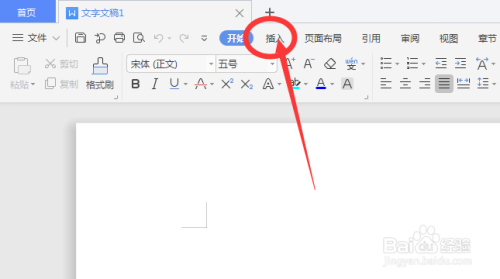
然后再下方的属性栏中,选择如图的【符号】属性

打开下方属性栏,可选择添加默认的符号属性

在下方自定义符号栏中,选择打开【其他符号】属性栏
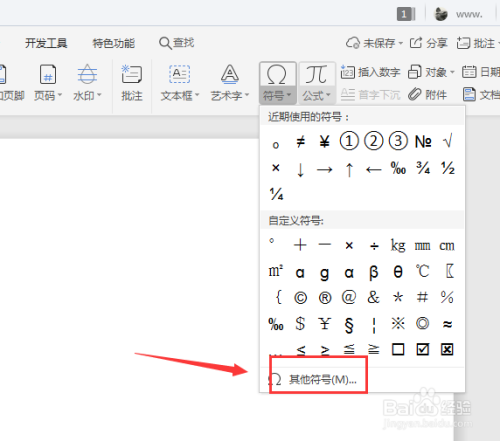
打开符号面板,然后选择打开【特殊符号】属性

在下方的符号面板中,选择如图的【版权】特殊符号,选中符号然后点击下方的插入命令
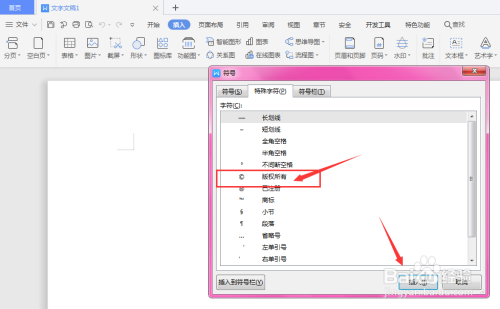
这样就会在文档中插入版权符号样式,如图所示
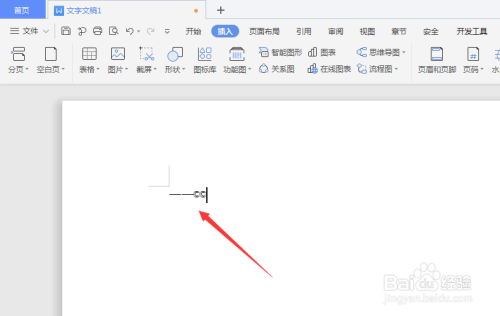
以上方法由办公区教程网编辑摘抄自百度经验可供大家参考!
上一篇:WPS表格中的日期格式怎么设置 下一篇:快剪辑中怎么将视频中的文字添加模糊效果


