Excel表格插入、删除和修改批注的方法,Excel表格插入、删除和修改批注的方法......
wps表格手机号隐藏部分数字的方法
来源:互联网
2023-02-20 17:44:57 138
当我们参加活动抽奖的时候,经常会看到手机号中间的数字被隐藏。那么在表格中,我们如何设置手机号中间的数字隐藏呢?下面一起来看看操作方法吧~

工具/原料
- wps 2019
- Acer One13/win10
方法/步骤
用wps打开我们现有的表格文档。
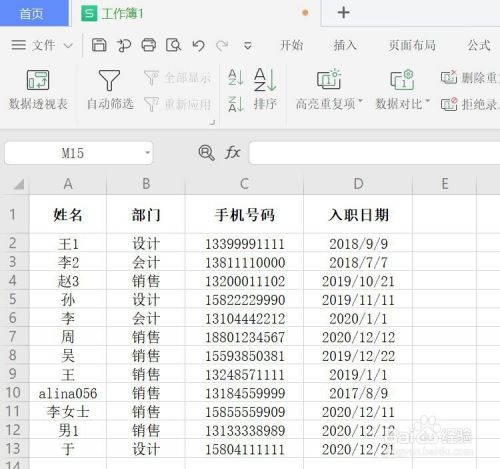
在手机号列的后面,新建一列。在这个表格中,我鼠标右键,单击一下D列,在出来的菜单中,点击插入,列数写1
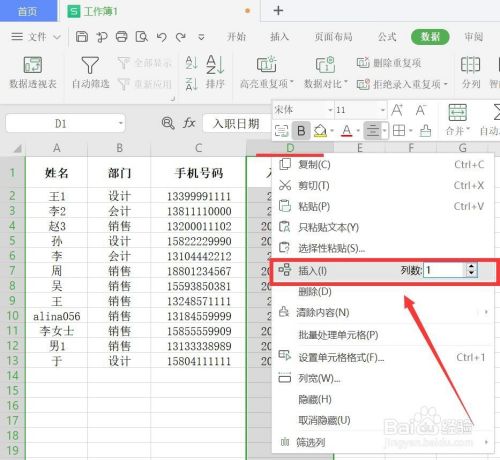
新建一列后,把标题设置为“手机号(隐藏4位)”

在“手机号(隐藏4位)”这列中,复制一下前面的手机号码,并把中间的4位隐藏为*字输入,如图所示

点击选中刚刚隐藏的手机号的列,选中后,按CTRL E

我们来看一下最终效果吧~
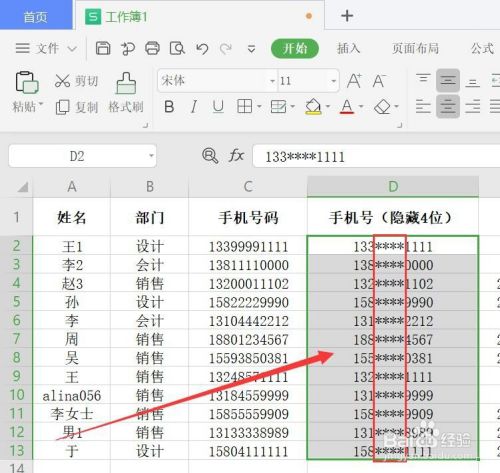
原来的C列手机号码,我们可以删除,或者隐藏。鼠标右键,单击C列的位置,在出来的菜单中,进行选择即可。

总结:
1、打开现有表格文档
2、在手机号的列段后,在新建一列
3、在新建的手机号列段中,复制前面的手机号,并把中间的数字变成*输入
4、选中要设置隐藏手机号的单元格,按CTRL E
以上方法由办公区教程网编辑摘抄自百度经验可供大家参考!
上一篇:如何制作文档目录?(WPS篇) 下一篇:Wps的又一款神技:批量计算出算式结果!


