Excel表格插入、删除和修改批注的方法,Excel表格插入、删除和修改批注的方法......
wps添加自动编号
来源:互联网
2023-02-20 17:45:09 481
在日常办公中,经常需要写文档,写文档时需要设置章节格式使文档结构清晰,我们常常会对每一章节进行编号,而手动编号一旦需要修改,整个文档都需要重新编号,费时费力,下面以wps2016为例和大家分享一下如何添加自动编号。
工具/原料
- wps2016
方法/步骤
打开wps,依次点击“新建”-“文字”-“空白文档”打开一个空白文档,并输入几行内容。

把输入内容设置为一级标题和二级标题(设置多级标题便于演示)。

将鼠标点击任意一个一级标题,点击“编号”下拉框,在“多级编号”中选择一个编号样式。

设置完成后我们只要我们新增章节,设置标题时,系统便会按照我们设置编号样式自动编号了。当然也可以每级标题单独设置编号格式,但是比较浪费时间,建议设置多级编号。
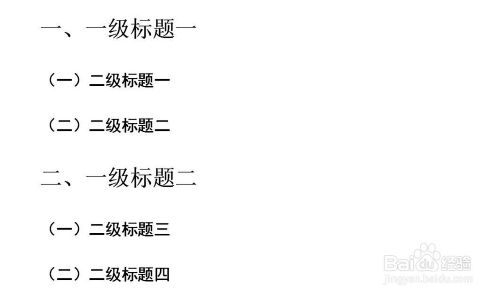
如果系统自带编号样式不满足要求时,我们可以自定义编号样式,点击“编号”-“自定义编号”-“自定义”就可以按照要求设置所需编号格式。
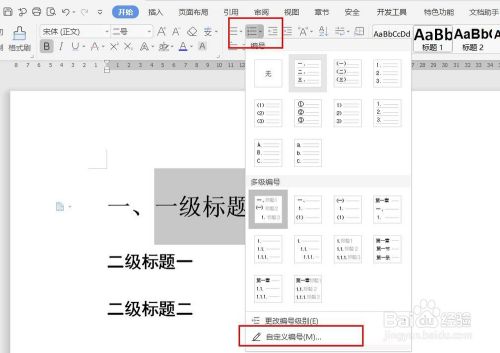
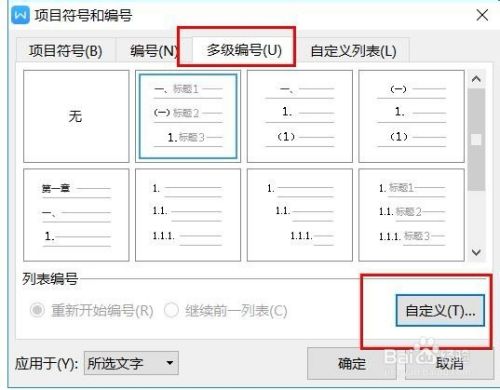

设置完成后,依次打开“视图”-“导航窗格”-“靠左”打开文档结构图就可以清晰的看到设置的编号及文档结构。

以上方法由办公区教程网编辑摘抄自百度经验可供大家参考!
上一篇:wps设置章节自动分页 下一篇:如何将WORD格式的文件转换成WPS文字文件格式


