Excel表格插入、删除和修改批注的方法,Excel表格插入、删除和修改批注的方法......
WPS文档表格如此好用之“合并拆分表格单元格”
来源:互联网
2023-02-20 22:50:10 139
很多朋友做表时习惯使用Wps表格或Excel表格,但在日常办公中经常需要在文档里加入表格,于是直接用WPS文档做表逐渐被人认可,Wps文档“表格工具”有很多好用的功能,今天就为大家分享WPS文档表格如此好用之“合并拆分表格单元格”。
工具/原料
- 电脑
- Wps2016
方法/步骤
首先给大家介绍一下“表格工具”在哪里?Wps文档表格工具并没有直接列在工具栏,如图1,当全选表格后,才会从工具栏出现,如图2,这个大家一定要知道!
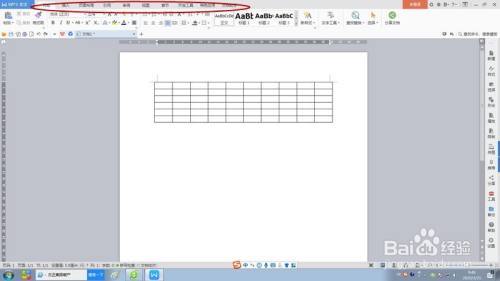
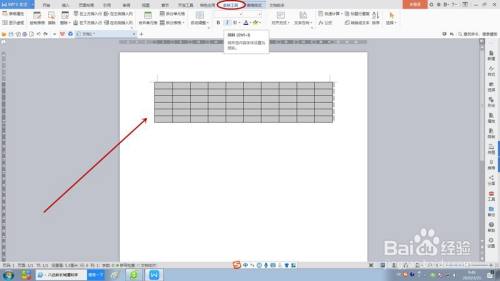
再来看合并单元格如何操作,首先选中要合并的单元格区域,在“表格工具”功能区点击“合并单元格”按钮,所选区域单元格合并完成。

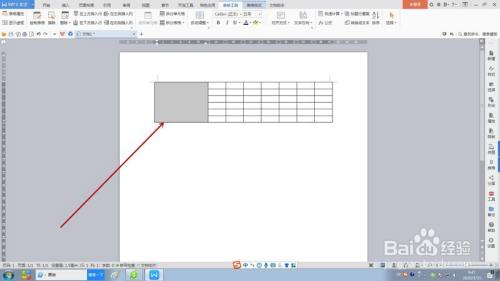
下面看拆分单元格如何操作,首先选中要拆分的单元格区域,在“表格工具”功能区点击“拆分单元格”按钮,弹出拆分单元格对话框,例如设置拆分列数为5,保持1行,点击确定关闭对话框,所选区域单元格拆分完成。
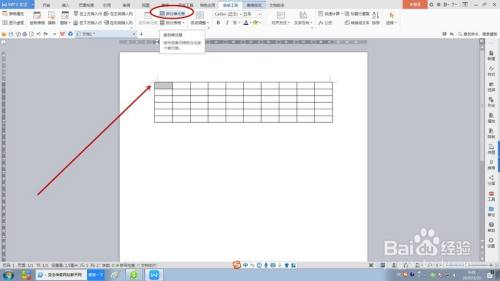


下面看拆分表格如何操作,选中表格其中一行,在“表格工具”功能区点击“拆分表格”按钮,弹出菜单选择“按行拆分”,表格按行被拆分成两部分。

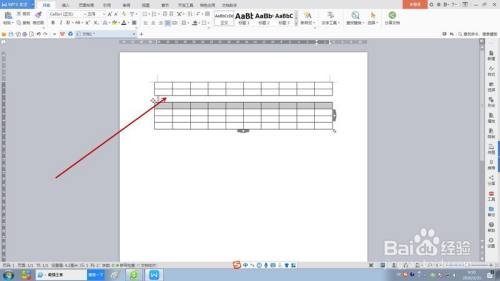
选中表格其中一列,在“表格工具”功能区点击“拆分表格”按钮,弹出菜单选择“按列拆分”,表格按列被拆分成两部分。

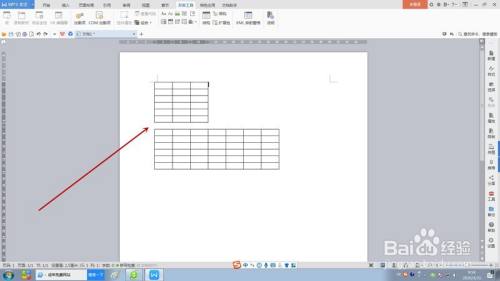
注意事项
- 这里有个疑问:按列拆分后应该是拆成横向两部分表格,但第5步骤却拆成了的上下两部分,这是为什么呢?
- 能解答的朋友请留言给我,不胜感激!
以上方法由办公区教程网编辑摘抄自百度经验可供大家参考!
上一篇:word章节标题如何自动编号 下一篇:如何制作二维码


