Excel表格插入、删除和修改批注的方法,Excel表格插入、删除和修改批注的方法......
WPS文档中怎样添加页面边框线
来源:互联网
2023-02-20 22:50:12 版权归原作者所有,如有侵权,请联系我们
WPS文档中怎样添加页面边框线
工具/原料
- WPS文档
方法/步骤
在WPS文字文档中,选择菜单中的页面布局属性栏
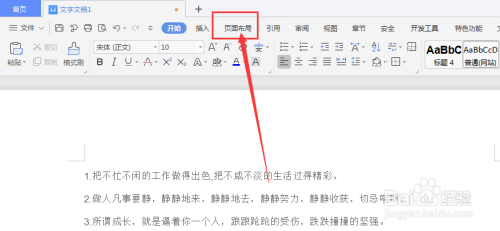
在下方属性栏中,找到如图的【页面边框】属性
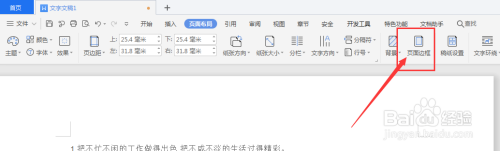
进入到属性栏设置中,选择如图的方框属性设置

然后再选择右侧的线条类型,如图所示;打开颜色面板更改边框颜色

在宽度栏中,更改边框显示粗细;点击右侧添加到四边边框,最后点击确定应用
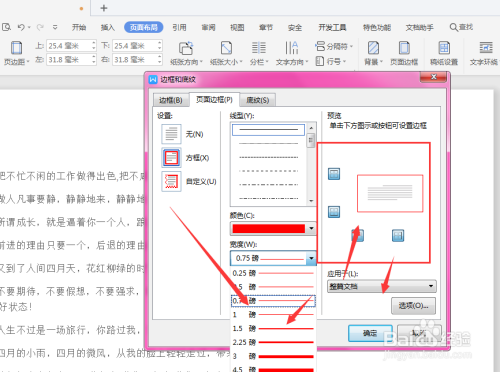
这样得到如图的文档页面边框效果
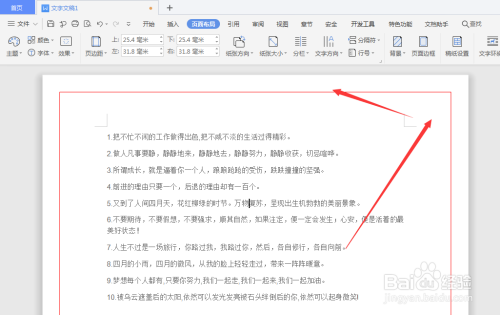
以上方法由办公区教程网编辑摘抄自百度经验可供大家参考!
上一篇:如何让个人账户的wps解绑企业账户 下一篇:wps幻灯片表格中插入表格怎样设置


