Excel表格插入、删除和修改批注的方法,Excel表格插入、删除和修改批注的方法......
Wps表格如何设置输入数据自动填充边框和颜色
来源:互联网
2023-02-20 17:46:00 版权归原作者所有,如有侵权,请联系我们
如下图,在表格下方第一个单元格输入数据后点击回车键,数据所在行自动填充边框和颜色,跟上面的表格格式统一。这是怎么做到的呢?下面就详细介绍一下操作。



工具/原料
- 电脑
- wps2016
方法/步骤
首先在表格下方根据需要选则一定范围的单元格。
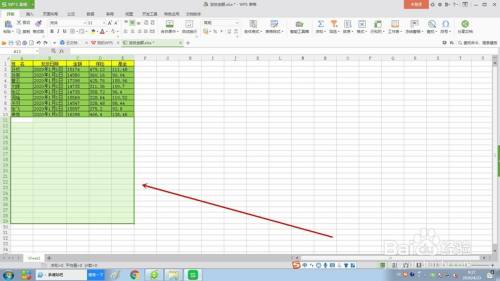
点击工具栏开始按钮功能区的“条件格式”按钮,弹出菜单选择“新建规则”

在新建规则对话框里“选择规则类型”列表里选择“使用公式确定要设置格式的单元格”,点击表格下面的一个单元格,在对话框下方出现的设置格式输入框里出现单元格名称符号,删除数字后面的$。(方便后面继续输入公式)

接上步骤输入=$A11>"",然后点击“格式”按钮。

在格式对话框里分别设置边框和填充颜色,点击确定按钮关闭对话框。


最后点击确定按钮关闭新建规则对话框,此时的表格就设置为开头给大家演示的状态。
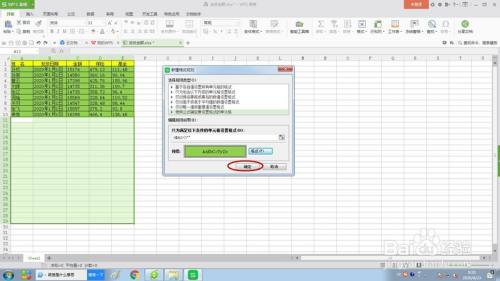
注意事项
- 公式要在英文状态下输入
- 如果输入后的数据没有跟原表格对齐,可以后期编辑。
以上方法由办公区教程网编辑摘抄自百度经验可供大家参考!
上一篇:excel怎么拆分表格 下一篇:WPS表格中单元格怎么插入备注呢?


