Excel表格插入、删除和修改批注的方法,Excel表格插入、删除和修改批注的方法......
WPS Excel 如何创建柱形图表方法
来源:互联网
2023-02-20 17:46:02 497
我们平时在使用WPS编辑Excel表格时,为了更好的表达和展示表格内容,经常会用到图表方法。下面一起来看下创建柱形图表方法。
工具/原料
- WPS OFFICE 2019
方法/步骤
进入WPS软件,打开一张实例表格。

接下来要对这个表格创建一个图表,选中表格内容,然后点击菜单中的 插入。

在 插入 面板中,点击 全部图表 图标。
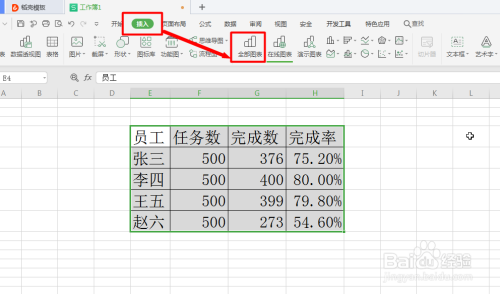
点击左侧 柱状图,可以看到右侧有很多样式,选中其中一个合适的样式,点击插入按钮。

回到excel表格界面后,看到图表已经生成了。下面可以再对图表进行详细的设置。

点击图表标题 ,可以给图表重新命名。
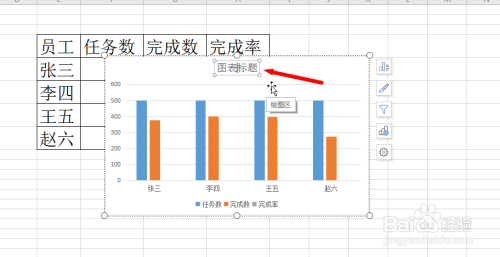
在图表柱形图上点击右键,选择 添加数据标签 ,可以显示表格的数值内容。这样,基本的表格图表就创建好了。
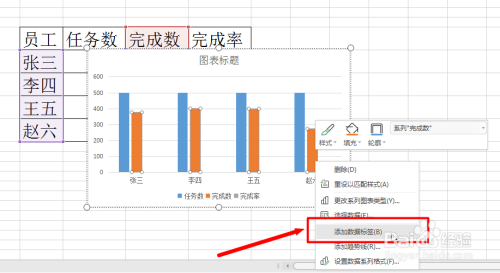
总结步骤:
进入WPS软件,打开一张实例表格。
接下来要对这个表格创建一个图表,选中表格内容,然后点击菜单中的 插入。
在 插入 面板中,点击 全部图表 图标。
点击左侧 柱状图,可以看到右侧有很多样式,选中其中一个合适的样式,点击插入按钮。
回到excel表格界面后,看到图表已经生成了。下面可以再对图表进行详细的设置。
点击图表标题 ,可以给图表重新命名。
在图表柱形图上点击右键,选择 添加数据标签 ,可以显示表格的数值内容。这样,基本的表格图表就创建好了。
以上方法由办公区教程网编辑摘抄自百度经验可供大家参考!


