Excel表格插入、删除和修改批注的方法,Excel表格插入、删除和修改批注的方法......
EXCEL\WPS工作表如果分割单元格数据
来源:互联网
2023-02-20 22:50:25 234
在单元格中,可以直接使用分割功能,可以把一列数据分割成想要的多列数据。如何具体操作,让我们一起学习。
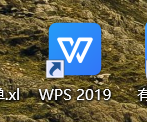
工具/原料
- WPS
方法/步骤
选中需要分割的列数据,单机“数据”选项,在“数据工具”组中“分列”按钮,如图所示;

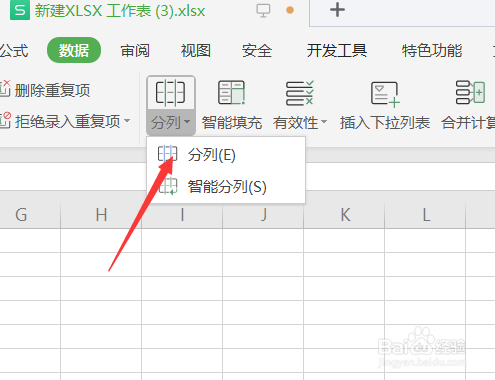
在弹出的“文本分列向导”对话框中选择“固定宽度”,单击“下一步”

在“数据预览”中将数据进行划线分隔,单击下一步。

在“数据预览”中选中第一列数据,单击“列数据格式”下的“文本按钮”,第二列、第三列也可以设置,这里我不一一列举出来。

此时,单元格原始数据分割成多列数据。
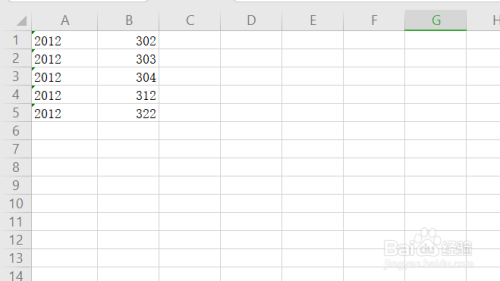
总结
选中需要分割的列数据,在选中在“数据工具”组中“分列”。
在弹出的“文本分列向导”对话框中选择“固定宽度”
在“数据预览”中将数据进行划线分隔
设置每一列属性,完成。
以上方法由办公区教程网编辑摘抄自百度经验可供大家参考!
上一篇:如何给文字制作从底部出来的擦除效果 下一篇:WPSppt实现动态数字效果


