Excel表格插入、删除和修改批注的方法,Excel表格插入、删除和修改批注的方法......
如何给图表的图片柱形图更换不同形状
来源:互联网
2023-02-20 22:50:26 版权归原作者所有,如有侵权,请联系我们
wps的图表大家都很熟悉常规的图标展示风格,但是有时候我们需要自定义一些表现形式的图表,这样我们就需要给图表的图片柱形图更换不同形状。下面给大家一一演示。
工具/原料
- wps
- 电脑
- 图表
方法/步骤
1.双击鼠标,点击桌面的数据表格。进入表格工作区。
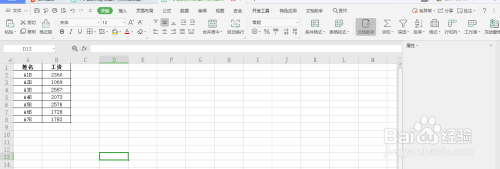

2.打开这份数据表,选中数据选区,点击“插入”,“全部图标””选中簇状图。这样做好一份图标。
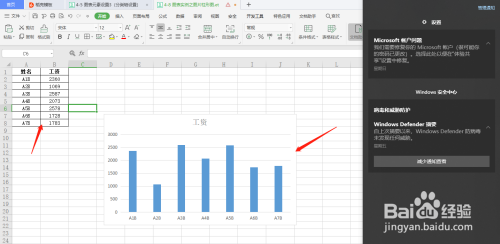

3.我们现在想把柱状图改成箭头指向的显示方式。先将空白区换一个箭头方向,并且上色。看图片的具体操作。


4.鼠标点击箭头,选中保存图片到桌面上去。
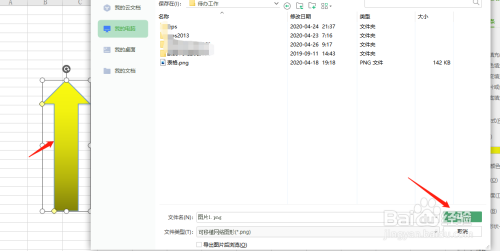
5.点击柱状图表,然后在项目栏里选中“图片或者纹理填充”,点击上传图片


6.选中要插入的图片, 柱状就会被填充好选定的图片。
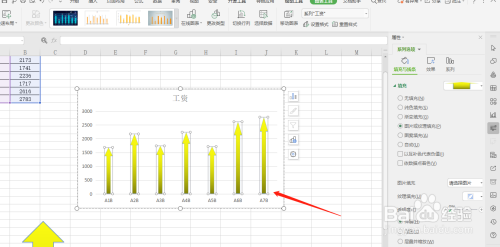
7.这是层叠模式下的图表
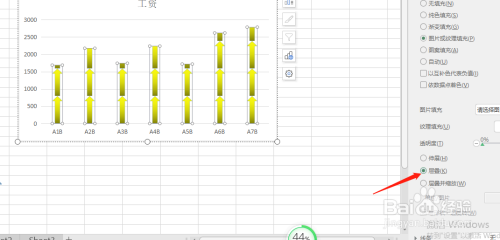
8.这是层叠与缩放同时显示的效果。

注意事项
- 如果对你有帮助的话,帮忙投票。
以上方法由办公区教程网编辑摘抄自百度经验可供大家参考!
上一篇:介绍如何做wps图表的双表合并功能 下一篇:WPS表格怎么删除中间文本


