Excel表格插入、删除和修改批注的方法,Excel表格插入、删除和修改批注的方法......
Excel按行合并文本
来源:互联网
2023-02-20 22:50:27 113
今天跟大家分享一下Excel如何快速合并文本
工具/原料
- Excel
方法1
如下图我们想要将每行数据快速合并到一起。

在E2单元格输入公式=B2&C2&D2,然后按下enter键。

将E2单元格公式下拉填充到底即可完成。

方法2
在E2单元格输入公式=CONCAT(B2,C2,D2)

然后将E2单元格公式下拉到底即可完成。
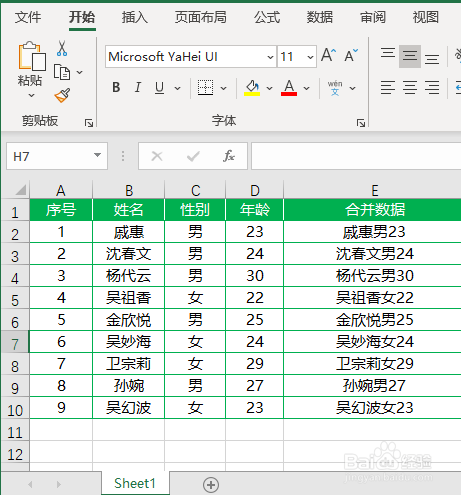
方法3
在E2单元格输入公式=TEXTJOIN("-",1,B2:D2)。(ps:此方法仅适用于高版本Excel)
最后将E2单元格公式填充到底即可完成。

注意事项
- 如有疑问可以点击下方【我有疑问】与我沟通交流!
以上方法由办公区教程网编辑摘抄自百度经验可供大家参考!


