Excel表格插入、删除和修改批注的方法,Excel表格插入、删除和修改批注的方法......
WPS表格中的重排窗口如何使用
来源:互联网
2023-02-20 22:50:31 348
在日常生活中,有很多朋友向我咨询关于WPS表格中的重排窗口如何使用的问题,今天就为大家介绍WPS表格中的重排窗口如何使用,希望能够帮助到大家。
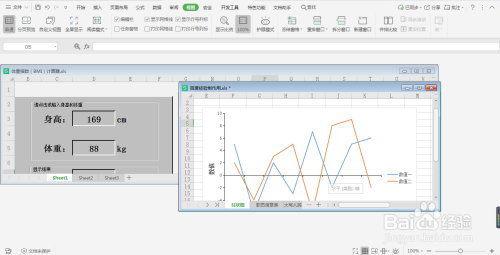
工具/原料
- WPS
- 表格
方法/步骤
重排窗口对多个表格进行重排,这里以两个表格为例,在打开的表格中,找到并点击“视图”选项,在工具栏中找到“重排窗口”选项。

点击“视图”选项,在工具栏中找到并点击“重排窗口”选项,弹出选项列表,列表中有水平平铺、垂直平铺和层叠三个选项。
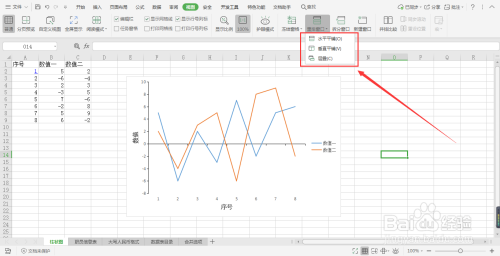
在弹出的选项列表中,点击第一个“水平平铺”选项,两个表格就会以水平排列的方式排布。

分别拖动上下两个表格中最右侧的滑块,可以各自查看表格中的信息,主要用于数据表之间的信息的对比与查找。
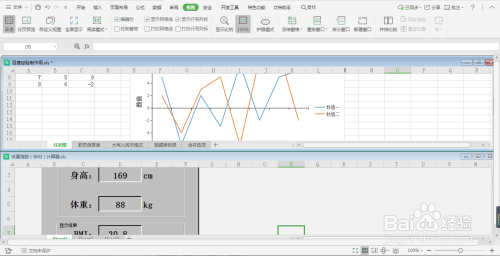
在弹出的选项列表中,点击第一个“垂直平铺”选项,两个表格就会以垂直方向排列的方式排布。

分别拖动左右两个表格中最右侧的滑块,可以各自查看表格中的信息,主要用于多个表格之间的信息的对比与查找。

在弹出的选项列表中,点击第一个“层叠”选项,两个表格就会以相互叠放的排列方式排布。

鼠标可以随意点击表格进行拖动,表格的大小也可以通过鼠标进行调整,可以各自查看表格中的信息,主要用于多个表格之间的信息的多种维度的比较和标记。

恢复重排窗口前的方法
在多个表格进行重排窗口的状态下,任意选择一个窗口,点击该窗口的右上角最大化按钮,就可以恢复到重排窗口前的状态。

注意事项
- 本内容为小编精心制作,希望能够帮助到大家。
- 如果所有不明白的地方,可以留言进行询问。
- 未经允许谢绝转载。
以上方法由办公区教程网编辑摘抄自百度经验可供大家参考!


