Excel表格插入、删除和修改批注的方法,Excel表格插入、删除和修改批注的方法......
在WPS中怎么设置新样式,快速统一格式
来源:互联网
2023-02-20 22:50:31 版权归原作者所有,如有侵权,请联系我们
我们在WPS中怎么设置新样式,快速统一格式呢?尤其是各种毕业论文,内容汇比较多,我们怎么快速统一格式呢?下面就是设置新样式和快速统一格式的基本步骤:

工具/原料
- 电脑WPS
方法/步骤
打开含有较多内容的WPS文档;
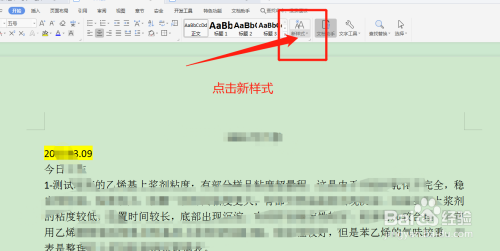
点击新样式;
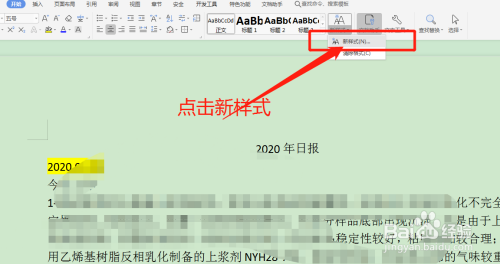
然后下拉选择新样式;
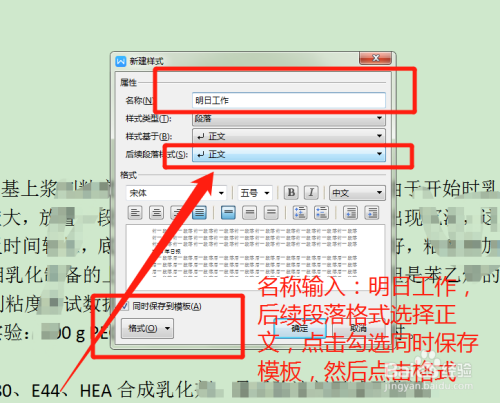
输入名称,例如名称输入明日工作,后续段落样式选择正文,勾选同时保存到模板,点击格式;
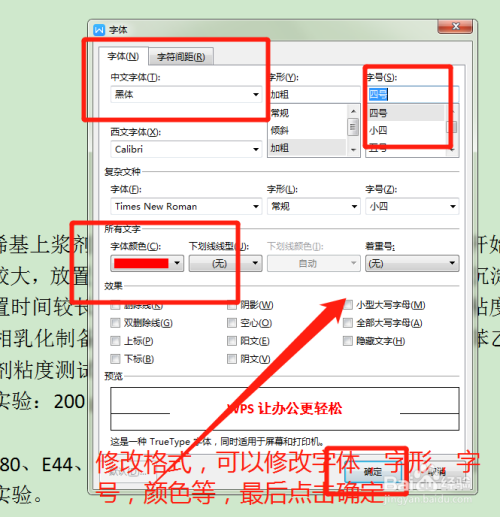
修改格式,可以修改字体,字号,字形,字体颜色等,然后点击确定;
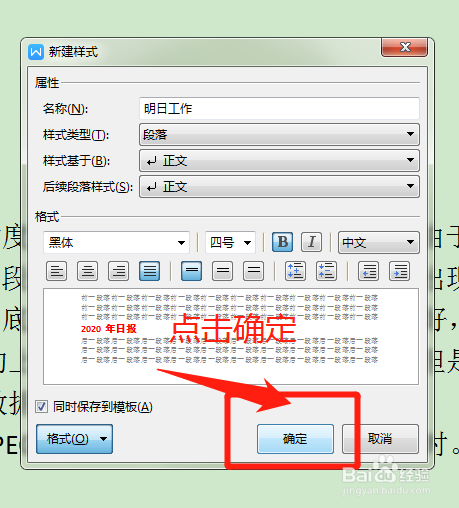
点击确定;

点击样式的右三角;

可以看到刚刚添加的新样式;
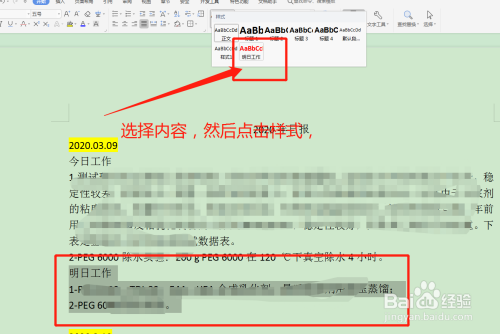
选择内容,点击样式;

文档内容就快速变为设置的格式,这样可以快速统一格式。

总结:
1.打开含有较多内容的WPS文档;
2.点击新样式;
3.然后下拉选择新样式;
4.输入名称,例如名称输入明日工作,后续段落样式选择正文,勾选同时保存到模板,点击格式;
5.修改格式,可以修改字体,字号,字形,字体颜色等,然后点击确定;
6.点击确定;
7.点击样式的右三角;
8.可以看到刚刚添加的新样式;
9.选择内容,点击样式;
10.文档内容就快速变为设置的格式,这样可以快速统一格式。
注意事项
- 希望对你有帮助
以上方法由办公区教程网编辑摘抄自百度经验可供大家参考!
上一篇:在表格中如何进行拆分窗口操作 下一篇:wps 2019文档怎么设置图片背景


