Excel表格插入、删除和修改批注的方法,Excel表格插入、删除和修改批注的方法......
如何在 PPT 里增加辅助线
来源:互联网
2023-02-20 22:50:43 206
在日常工作中,我们会使用到PPT软件,演讲、学习等很多地方都会用到。当我们需要在PPT中增加辅助线时我们应该怎么做呢?今天,就由小编告诉各位如何在PPT里增加辅助线这一小技巧,大家一起来学习吧!
方法/步骤
第一步:打开WPS,在【演示】中新建一个空白文档,点击【新建空白文档】;
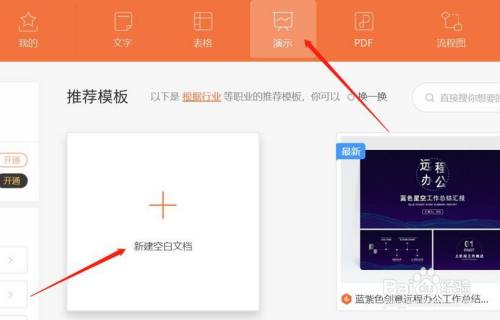
第二步:在文档中点击【视图】选项;
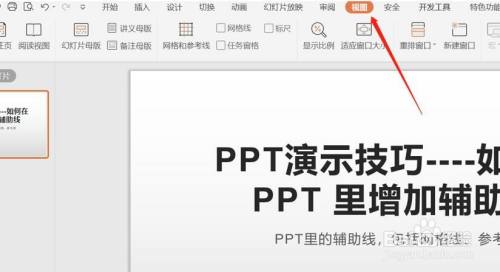
第三步:在【视图】中,直接点击【网格线】选项就会出现网格辅助线;
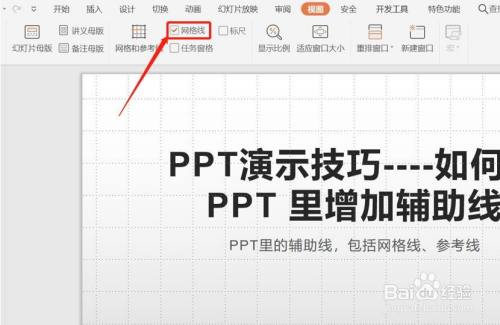
第四步:直接双击【网格和参考线】选项,就会弹跳出如图页面的第一种辅助线网格线;
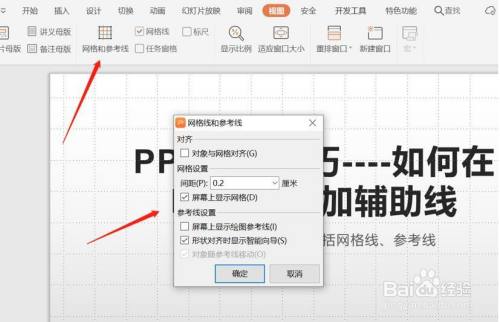
第五步:取消【屏幕上显示网格】,选中【屏幕上显示绘图参考线】,最后点击【确认】;

第六步:点击确认后出现了第二种辅助线参考线。

那么,在PPT演示技巧中,在PPT里增加辅助线这一操作方法,是不是很简单呢,你学会了吗?
以上方法由办公区教程网编辑摘抄自百度经验可供大家参考!
上一篇:如何利用Excel将照片彩色修改为黑白色 下一篇:合并所有表格


