Excel表格插入、删除和修改批注的方法,Excel表格插入、删除和修改批注的方法......
Excel/WPS表格怎么设置/调整页边距
来源:互联网
2023-02-20 17:48:08 版权归原作者所有,如有侵权,请联系我们
页边距的设置,让版面看起来更加美观,软件中默认的页边距我们也可以自己进行设置,来达到不一样的效果。
那么问题来了:Excel/WPS表格怎么设置/调整页边距?

工具/原料
- 电脑 系统:WIN7
- Excel表格 版本:WPS2019
方法/步骤
启动软件,新建
首先启动WPS软件,点击新建,然后选择表格可以新建一个表格文件,我打开一个表格
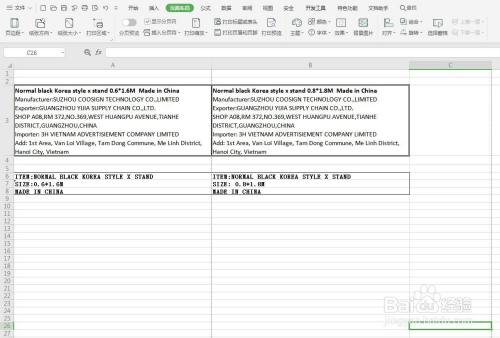
页边距选项
在页面布局这个菜单栏,左上角的位置有一个页边距设置

自定义
点击下方的自定义,会弹出一个页面,在这里直接输入数值进行设置

打印预览
点击打印预览,上方也有一个页边距,当我们的文件打印不全可以调整
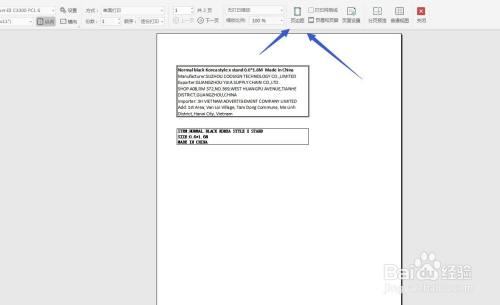
直接拖动
四周出现了几条线,这是页边距的显示线,我们可以直接拖动进行调整
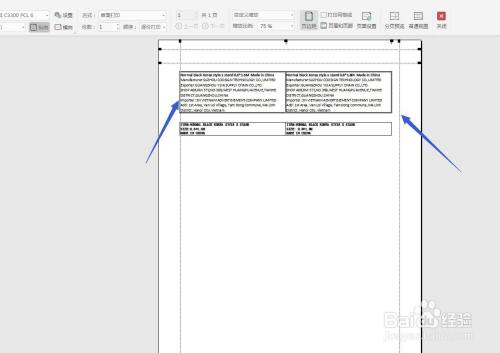
页边距向两侧
为了让整个文本显示在一张纸上,我们将左右两侧的页边距调小,向外侧拖动

缩放显示
上方有一个缩放比较,我们根据页面的尺寸,让文件最大化打印出来
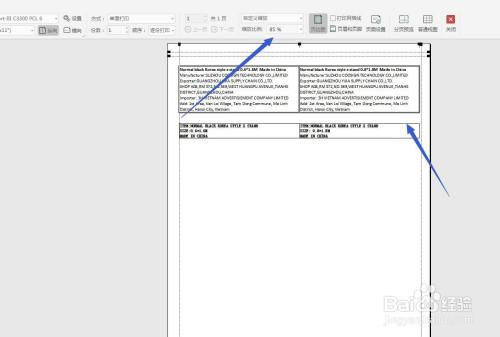
注意事项
- Excel表格使用公式计算非常方便
- Excel表格要注意英文输入法
以上方法由办公区教程网编辑摘抄自百度经验可供大家参考!


