Excel表格插入、删除和修改批注的方法,Excel表格插入、删除和修改批注的方法......
如何用Excel制作一个简单的考勤表
来源:互联网
2023-02-20 17:48:08 版权归原作者所有,如有侵权,请联系我们
如何用Excel制作一个考勤表?一起来看看吧
工具/原料
- 电脑
方法/步骤
首先,我们新建一个Excel

修改名称为考勤表

空白处先输入内容,再进行格式的调整

空四行,从第五行开始输入表头的内容

完成之后,我们选中3~4行,进行合并居中,再用空格调整字体的位置

效果如下
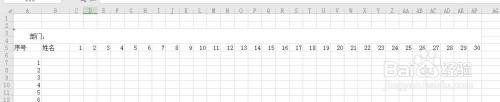
1~2行同样的操作,效果如下

接着选中框线,来进行表格的完善
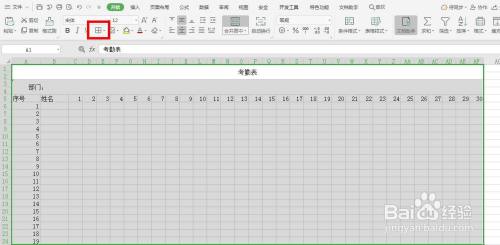
选择所有框线
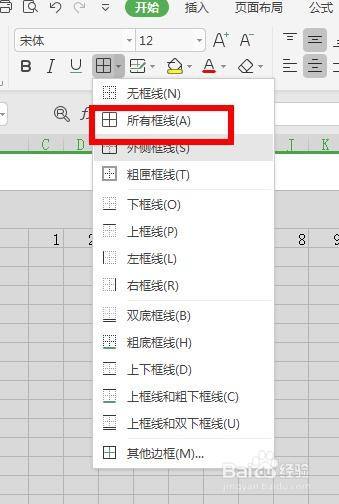
接下来我们对文字做一个美化
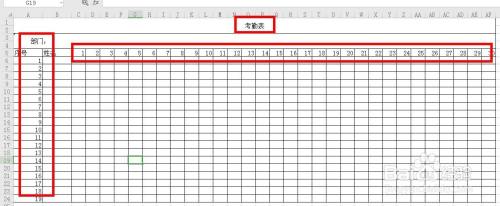
将所有序号加粗,对表头的考勤表进行增大字号处理即可

这样一个简单的考勤表就制作完成了,是不是很快捷呢
以上方法由办公区教程网编辑摘抄自百度经验可供大家参考!


