Excel表格插入、删除和修改批注的方法,Excel表格插入、删除和修改批注的方法......
Excel/WPS表格软件怎么设置边框线
来源:互联网
2023-02-20 17:48:10 版权归原作者所有,如有侵权,请联系我们
如果是制作一个完整的表格,我们就需要设置表格的边框线,不同的线组成的表格也会不一样。我们还可以给表格填充不同的颜色。
那么问题来了:Excel/WPS表格软件怎么设置边框线?
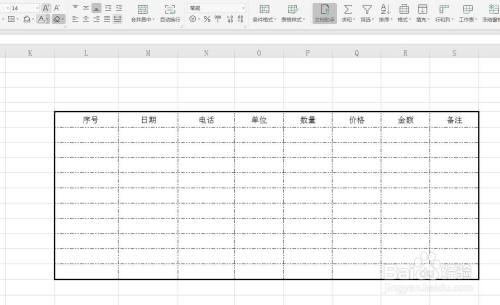
工具/原料
- 电脑 系统:WIN7
- Excel表格 版本:WPS2019
方法/步骤
启动软件,新建
首先启动WPS软件,点击新建,然后选择表格可以新建一个表格文件,绘制表格
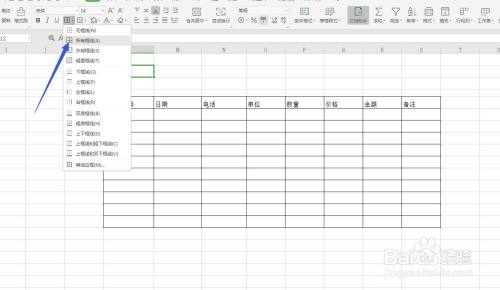
设置边框
我们可以给表格设置边框,点击边框会有很多种选择,比如上下线,双线

设置单元格
选中表格,点击右键选择设置单元格选项

边框选项
选择边框,在这里我们可以随意的设置,右侧有预览框
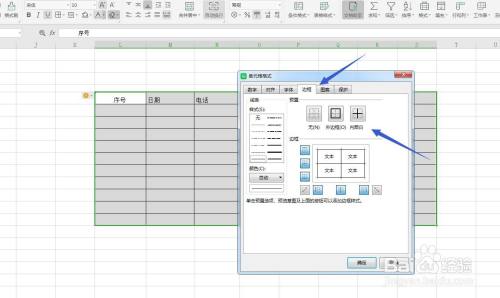
外边加粗
选择外框,点击预览图,我们在左侧找一个粗一点的线条

内框虚线
在右侧点击内框,然后再线框的类型中选择一个虚线的类型
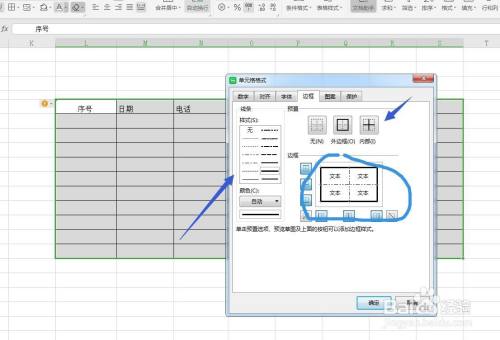
确定查看
在预览框中我们可以看到最终的效果,点击确定表格制作完成
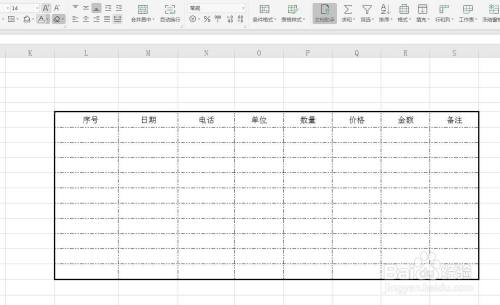
注意事项
- Excel表格使用公式计算非常方便
- Excel表格要注意英文输入法
以上方法由办公区教程网编辑摘抄自百度经验可供大家参考!
上一篇:Excel/WPS表格怎么输入分数 下一篇:Excel/WPS表格表头的斜线怎么画


