Excel表格插入、删除和修改批注的方法,Excel表格插入、删除和修改批注的方法......
Excel/WPS表格怎么设置快速访问栏
来源:互联网
2023-02-20 17:48:10 版权归原作者所有,如有侵权,请联系我们
为了工作更有效率,更快速,我们会使用一些快速的方式或者快捷键。比如在表格中设置快速访问栏,更方便我们操作。
那么问题来了:Excel/WPS表格怎么设置快速访问栏?

工具/原料
- 电脑 系统:WIN7
- Excel表格 版本:WPS2019
方法/步骤
启动软件,新建
首先启动WPS软件,点击新建,然后选择表格可以新建一个表格文件,

最上方位置
在文件菜单栏的右侧第一栏的位置就是快速访问栏
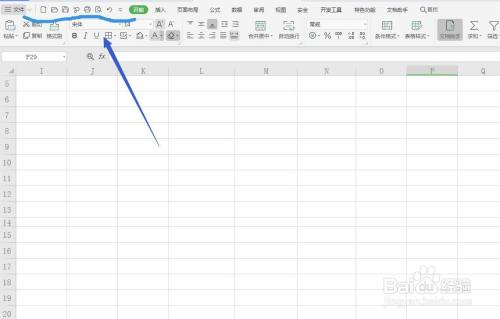
打开命令
比如我们使用打开命令,只需要点击打开这个小图标,就可以快速打开文件
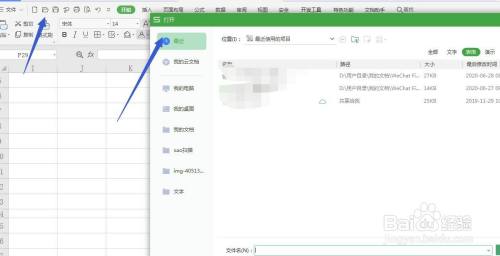
小三角选择
在右侧有一个小三角的图标,点击一下这里显示我们都选择的选项

添加选项
左侧的选项我们都可以选择,最常用的点击一下选择添加即可

删除已有选项
右侧我们已经选择的部分如果不需要,可以点击一下进行删除

选择自己常用的
这个快速访问栏要根据自己的习惯进行设置会更加节省时间

注意事项
- Excel表格使用公式计算非常方便
- Excel表格要注意英文输入法
以上方法由办公区教程网编辑摘抄自百度经验可供大家参考!


