Excel表格插入、删除和修改批注的方法,Excel表格插入、删除和修改批注的方法......
WPS怎么关闭广告推送
来源:互联网
2023-02-20 17:48:17 版权归原作者所有,如有侵权,请联系我们
电脑安装有WPS软件时电脑总是会自动弹出广告非常烦,那么该怎么才能解决这个广告呢,跟上小编来为大家介绍该怎么解决

工具/原料
- 电脑
- WPS软件
方法/步骤
首先进到WPS界面,点击右上角的设置按钮

如图所示再点击配置和修复工具
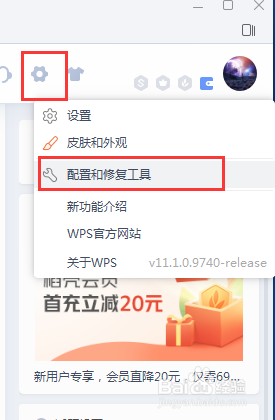
如图所示点击高级
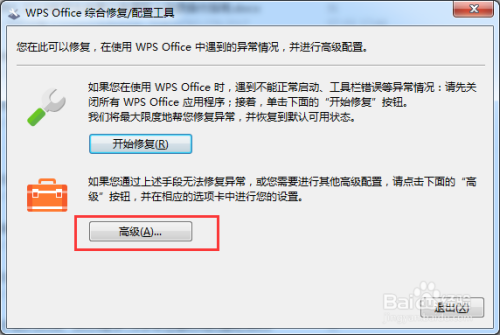
进到配置工具界面点击最右边的其他选项
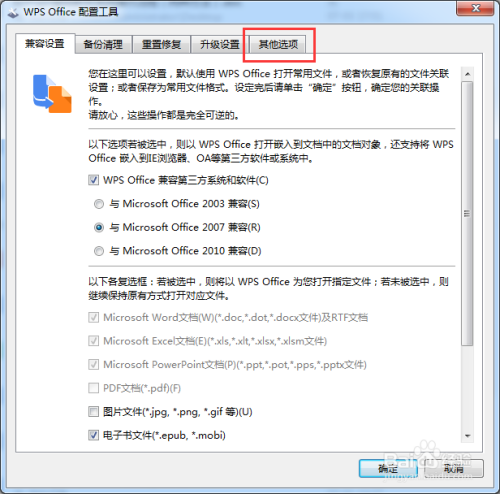
如图所示把WPS热点及广告推送下面的两个选项给打上勾就可以了,最后点击确定即可完成

第二种方法:
点击开始菜单选择控制面板

如图所示选择卸载程序(可以在右上角点击选择查看方式)
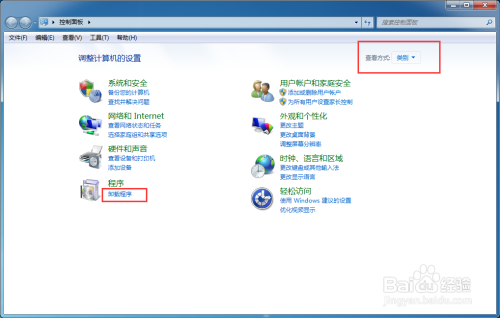
如图所示下滑找到WPS软件程序双击它直接卸载

如图所示来到卸载界面点击选择广告多

如图所示在第一栏的选项中在最右边选择点击设置
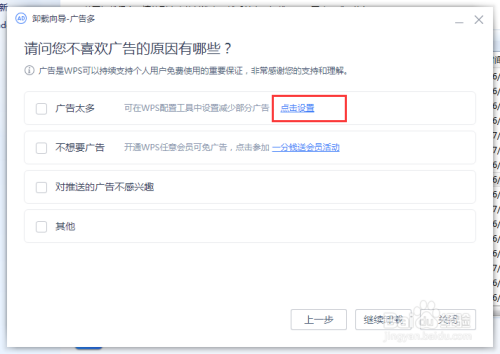
如图所示到了这一步就和上面的步骤5一样了,把两个勾打上点击确定即可完成

注意事项
- 如果对你有帮助请点个赞吧
以上方法由办公区教程网编辑摘抄自百度经验可供大家参考!
上一篇:Excel如何计算项目投资回收期 下一篇:如何隐藏表格文档的编辑栏


