Excel表格插入、删除和修改批注的方法,Excel表格插入、删除和修改批注的方法......
excel表数据汇总
来源:互联网
2023-02-20 17:48:18 446
今天跟大家分享一下Excel表数据汇总
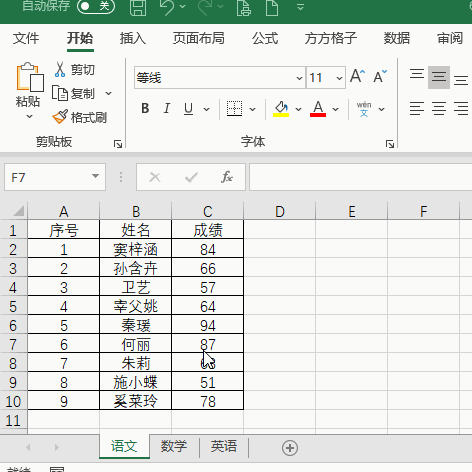
工具/原料
- Excel
方法/步骤
如下图是某班级学生成绩表,现在领导要求我们快速汇总出各个学生的成绩总分数。
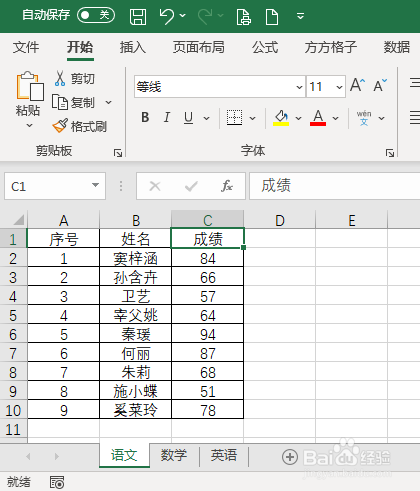
选中B1:C10单元格区域

点击下图与选项(Excel工具箱,百度即可了解详细的下载安装信息,本文这里就不做具体解说)

依次点击【汇总拆分】、【汇总多表】

勾选【二维表】

最后点击【确定】即可完成

完成效果如下图

注意事项
- 如有疑问可以点击下方【我有疑问】,与我沟通交流!!
以上方法由办公区教程网编辑摘抄自百度经验可供大家参考!
上一篇:如何快速统计表格中数值的数量 下一篇:如何让表格自动用颜色标注出最大值


