Excel表格插入、删除和修改批注的方法,Excel表格插入、删除和修改批注的方法......
WPS文字段落怎样添加边框
来源:互联网
2023-02-20 17:48:20 版权归原作者所有,如有侵权,请联系我们
在使用WPS文字对文档进行排版或美化时,有时需要给重点段落添加边框,以作为强调效果或装饰效果。

工具/原料
- WPS 2019(Windows版)
方法/步骤
打开WPS,建立空白文字。

在文档中随意录入几段文字。

需要给某段文字添加边框,就把光标置于该段落文字中,然后点击【开始】中的【边框】。

【边框】中列出的各种框线都可以直接点击使用。

比如点击【左框线】,则就给光标所在段落文字添加一条竖框线。
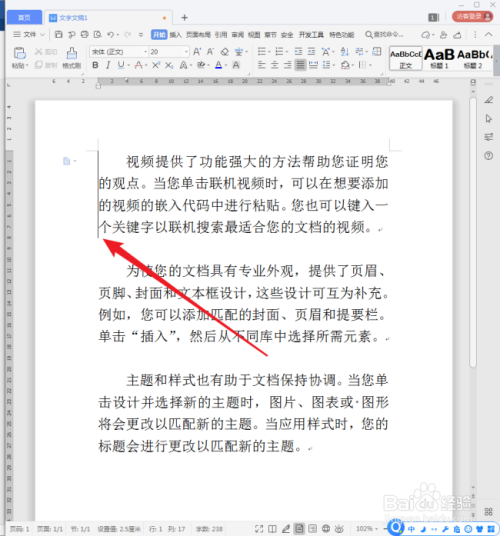
如果还需要给这个段落添加下框线,则再继续点击【下框线】。
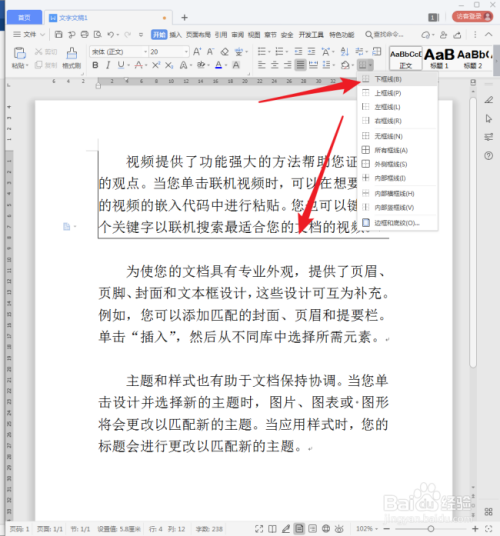
也就是说,各种框线是可以同时存在的,而不是去彼存此的关系。
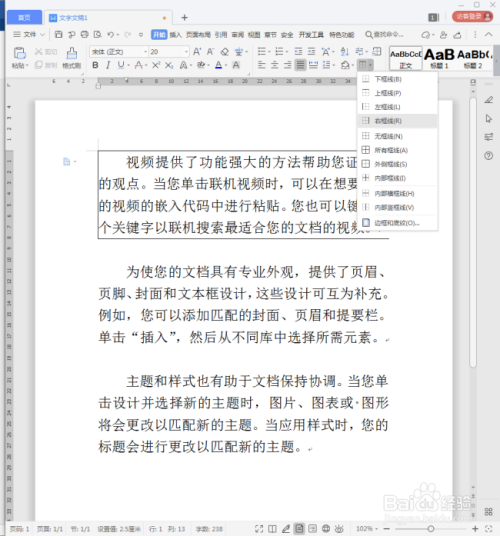
如果觉得列出的框线效果太单调,可以点击【边框和底纹】。

然后在打开的【边框和底纹】设置窗口中,选择线型,设置颜色,设置宽度,选择应用于段落。

这样就能得到特殊效果的段落边框。

注意事项
- 特殊的段落边框可以凸显段落的重要性和特殊性,起到强调重点内容的作用。
以上方法由办公区教程网编辑摘抄自百度经验可供大家参考!


