Excel表格插入、删除和修改批注的方法,Excel表格插入、删除和修改批注的方法......
WPS如何添加图片批注
来源:互联网
2023-02-20 17:48:56 180
在使用WPS办公软件时,如果想在Excel表格中添加图片批注,弹出的批注是图片,该如何操作呢?下面就让小编来给大家演示一下具体的操作步骤吧!

工具/原料
- 系统:windows 10专业版
- WPS版本:2019
方法/步骤
打开WPS,选中需要插入八侮批注的表格,右击选择“插入批注”选项。

接着点击表格右上方红点处,将批注框内的文字删除。
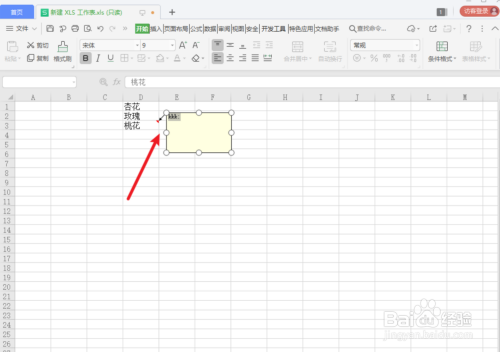

然后,右击批注框,选择“设诸荡置批注格式”。

在弹出的对话框中,切换到“线条与颜色”,点击颜色下拉框,选择“填充效果”
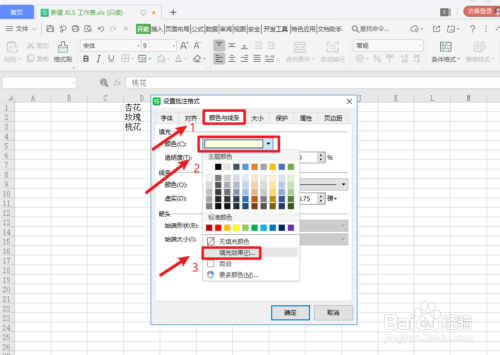
然后切换到“图片”选项,点击“选择图片”

选中目标图片后,点击“打开”。
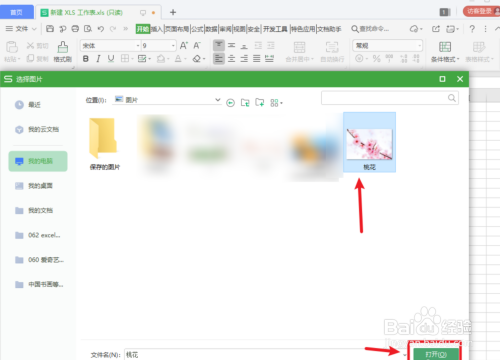
然后点击“确定”,对话框返回后,侨披驾再次点击“确定”即可

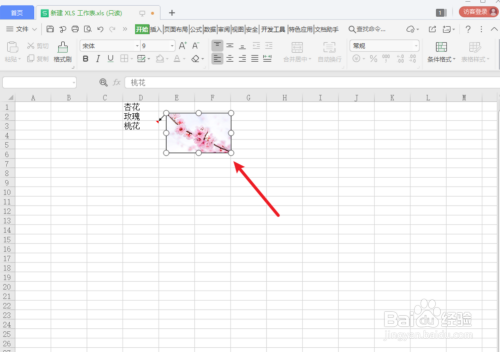

总结
【1】打开WPS,选中需要插入批注的表格,右击选择“插入批注”选项。
【2】接着点击表格右上方红点处,将批注框内的文字删除。
【3】然后,右击批注框,选择“设置批注格式”。
【4】在弹出的对话框中,切换到“线条与颜色”,点击颜色下拉框,选择“填充效果”。
【5】然后切换到“图片”选项,点击“选择图片”。
【6】选中目标图片后,点击“打开”。
【7】然后点击“确定”,对话框返回后,再次点击“确定”即可。
以上方法由办公区教程网编辑摘抄自百度经验可供大家参考!
上一篇:WPS通过某个单元格的内容改变一行的背景色 下一篇:PPT如何制作系统关机加载动画


