Excel表格插入、删除和修改批注的方法,Excel表格插入、删除和修改批注的方法......
怎么将PPT转换为MP4格式的视频
来源:互联网
2023-02-20 17:48:57 263
在我们平时使用PPT演示文稿时,有时候为了更好的进行展示,就需要把幻灯片转换成MP4的视频,方便向他人讲解或观看。那么这是如何做到的呢?下面大家一起来学习一下。
工具/原料
- ppt
方法/步骤
首先我们打开需要转换的PPT文件:

点击左上角的【文件】,在下拉菜单中选择【另存为】,二级菜单中再点击【输出为视频】:

选择合适的文件路径,点选最下方的【同时导出WebM视频播放教程】,保存为WEBM格式的视频:

此时在弹出的对话框中,选择【我已阅读】,点击下载并安装:
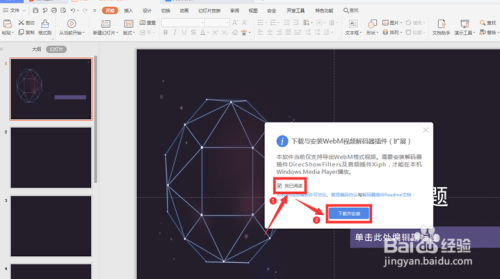
文件安装完毕,会提示我们视频输出完成:

此时虽然是视频格式,但并不是我们想要的MP4文件,下面就要打开视频转换软件,这里我们选择的是“格式工厂”,在软件主页,点击图中的“MP4”:

在弹出的对话框中,选择【输出配置】,【添加文件】和【输出文件夹】:

最后点击【开始】,这一步很重要,很多人都忽略了:

转换很快完成,我们点击后面的绿色播放按钮:

最后我们看到MP4的视频文件播放非常流畅,文件成功转换:
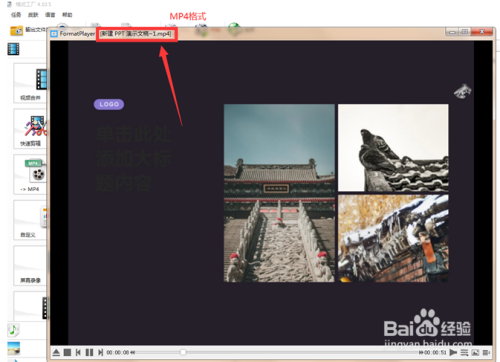
以上方法由办公区教程网编辑摘抄自百度经验可供大家参考!


