Excel表格插入、删除和修改批注的方法,Excel表格插入、删除和修改批注的方法......
Excel表如何设置打印时页脚中间显示“第几页”
来源:互联网
2023-02-20 22:51:06 版权归原作者所有,如有侵权,请联系我们
Excel表如何设置打印时页脚中间显示“第几页”

工具/原料
- Excel
方法/步骤
打开Excel表格,点击表格上方的【页面布局】

在页面布局下,点击工具栏的【页边距】

进入页面设置,点击【页眉/页脚】
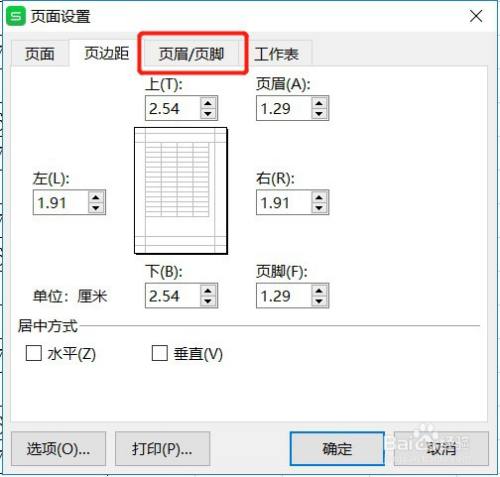
点击页脚一栏右边的【自定义页脚】

进入页脚设置页面,在中间输入框输入:第页

鼠标光标放在文字的中间,点击页码图标,可以看到文字中间出现了页码取值公式,点击【确定】

回到页面设置后,点击【确定】
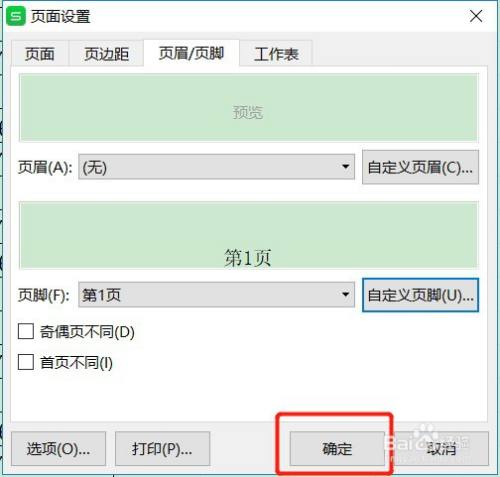
在打印预览里面可以看到页脚的中间位置显示了第几页
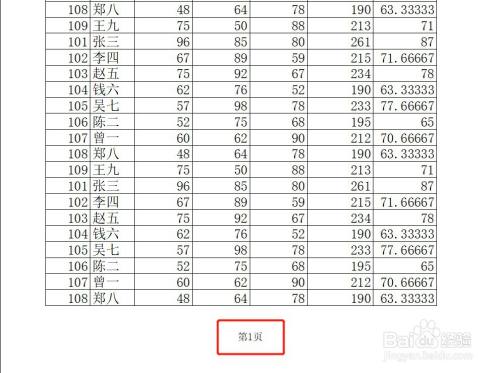
以上方法由办公区教程网编辑摘抄自百度经验可供大家参考!
上一篇:Word怎么让插入的十二角星内部没有填充颜色 下一篇:wps演示中如何插入流程图


