Excel表格插入、删除和修改批注的方法,Excel表格插入、删除和修改批注的方法......
Excel中如何制作组合图表
来源:互联网
2023-02-20 22:51:09 版权归原作者所有,如有侵权,请联系我们
在Excel中,有时候单一的图表类型无法满足数据的多元化展示,这时就要考虑多种图表的组合,所以本文就以柱状图和折线图的组合为例,介绍一下组合图表的制作方法。
工具/原料
- wps
方法/步骤
打开一张Excel表格

选择B1到C7单元格
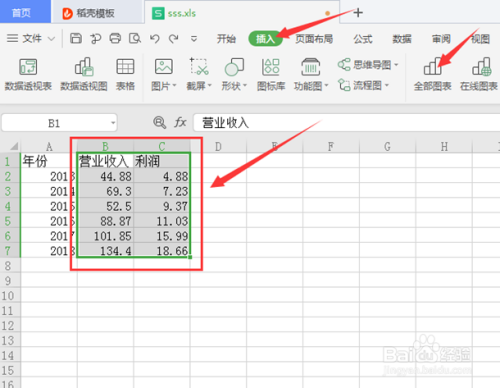
在【插入】菜单下点击【全部图表】:

在弹出的【插入图表】对话框内,选择【组合图】。

将数据大的营业收入设置为【簇状柱形图】,数据小的利润设置为【折线图】并且勾选【次坐标】,点击【插入】:
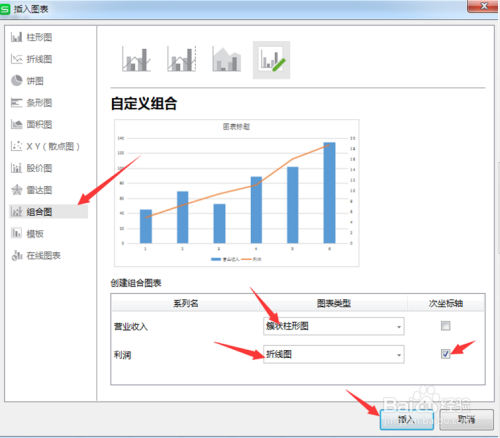
柱形折线图经过简单的美化(添加数据标签、删除水平网格线等),最终的效果图请看下图:
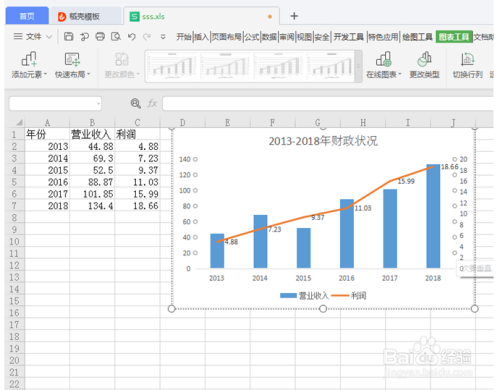
以上方法由办公区教程网编辑摘抄自百度经验可供大家参考!
上一篇:表格合并的方法 下一篇:PPT 中怎么插入地图


