Excel表格插入、删除和修改批注的方法,Excel表格插入、删除和修改批注的方法......
WPS怎么在文档中插入彩虹色文字
来源:互联网
2023-02-20 17:49:20 版权归原作者所有,如有侵权,请联系我们
WPS怎么在文档中插入彩虹色文字?具体操作请看以下步骤,一起来看看吧。

工具/原料
- WPS.2019
- 电脑
方法/步骤
首先在电脑上新建或者打开一份文档

在顶部工具栏中点击 :插入

找到并打开:艺术字

选择:免费。
其他部分字体可能会收费或者会员专属,免费页面的字体全是不用花钱的。

下拉页面,找到:绚丽多彩,点击加载使用
部分只是限时免费,不保证长期有此字体
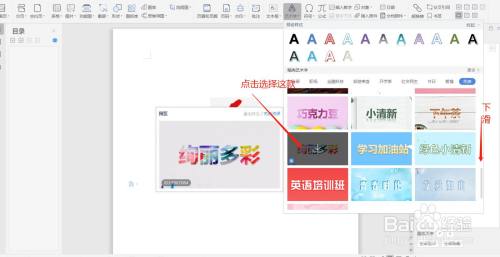
在文本框中,删除演示字体,并输入自己的文字内容

输入完成后,设置好字体大小,排列方式点击保存

设置完成~是不是很漂亮呢?

注意事项
- 如果我的经验对您有帮助的的话,麻烦点个赞、投个票呀~
以上方法由办公区教程网编辑摘抄自百度经验可供大家参考!
上一篇:wps如何去掉四个角上的L形剪裁标记 下一篇:WPS文字如何制作下拉菜单


