Excel表格插入、删除和修改批注的方法,Excel表格插入、删除和修改批注的方法......
WPS怎么不让别人编辑自己的文档
来源:互联网
2023-02-20 17:49:28 488
WPS怎么不让别人编辑自己的文档?有时候为了保护我们自己的文档,不让别人编辑,那么怎么实现了,接下来,跟随小编一起来看一下吧。

工具/原料
- 演示电脑:Windows 10
- 演示软件:WPS
方法/步骤
首先,打开文档后,点击左上角功能区的“文件”
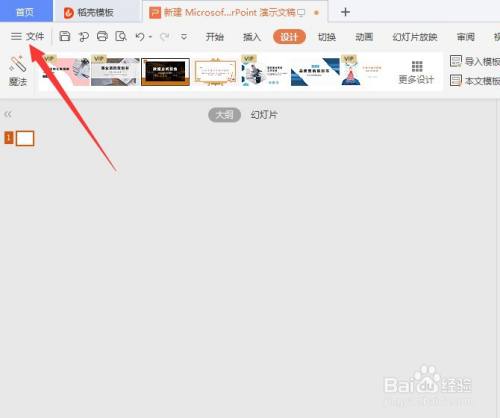
接下来,在下来列表中的底部点击“选项”按钮
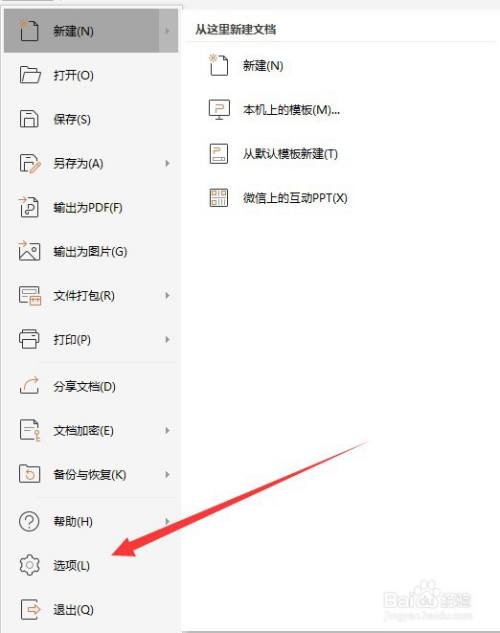
进入到选项后,在弹出的对话框中,点击“安全性”一栏
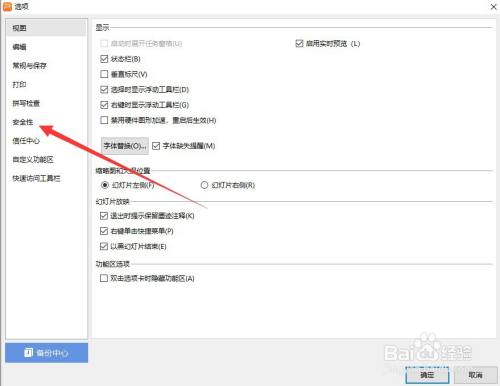
然后,在右侧的编辑权限中输入密码后,点击“确定”

最后,我们就可以看到别人在编辑我们的文档时,需要输入密码才可以编辑。

总结
1、首先打开文档后,点击功能区的“文件”
2、接下来,进入“选项”后,点击“安全性”
3、然后,输入密码后,点击“确定”就可以了。
注意事项
- 如果对您有所帮助,烦请点赞投票,不胜感激
以上方法由办公区教程网编辑摘抄自百度经验可供大家参考!


