Excel表格插入、删除和修改批注的方法,Excel表格插入、删除和修改批注的方法......
WPS表格如何打印批注
来源:互联网
2023-02-20 17:49:31 版权归原作者所有,如有侵权,请联系我们
我们在打印WPS表格的时候,默认是不会打印批注的,不过有些用户因为工作的原因,需要将这些批注也打印出来,但因为自己不懂得打印。那么,WPS表格如何打印批注呢?下面一起来看看
工具/原料
- wps office
方法/步骤
首先打开wps office软件

打开一个带有批注的表格,看到单元格右上角有一个红三角

点击该单元格,右键弹出菜单,选择【显示/隐藏批注】
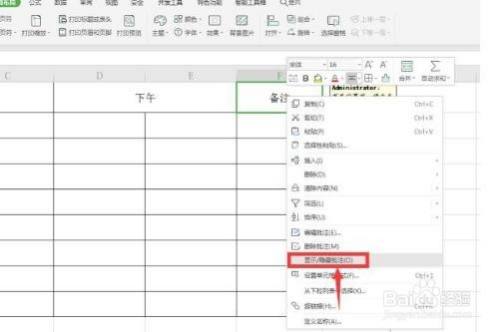
点击工具栏上的【页面布局】,在下拉菜单中选择【打印标题或表头】

在弹出的对话框中,点击【工作表】选项,在批注一栏选择如同工作表中的显示

最后我们打印预览会发现,注释已经可以打印出来了

以上方法由办公区教程网编辑摘抄自百度经验可供大家参考!
上一篇:如何在wps文档中制作一个横向的空白页 下一篇:如何在WPS中百分比堆积条形图


