Excel表格插入、删除和修改批注的方法,Excel表格插入、删除和修改批注的方法......
怎样更改WPS文档中文本框的形状
来源:互联网
2023-02-20 17:49:41 356
在WPS文档中插入的文本框在默认情况下当然都是矩形的,外观中规中矩。但是,如果需要设置一些奇形怪状的文本框,除了使用绘图工具绘制,也可以直接对文本框进行编辑。

工具/原料
- WPS 2019(Windows版)
方法/步骤
打开WPS,建立空白文字。
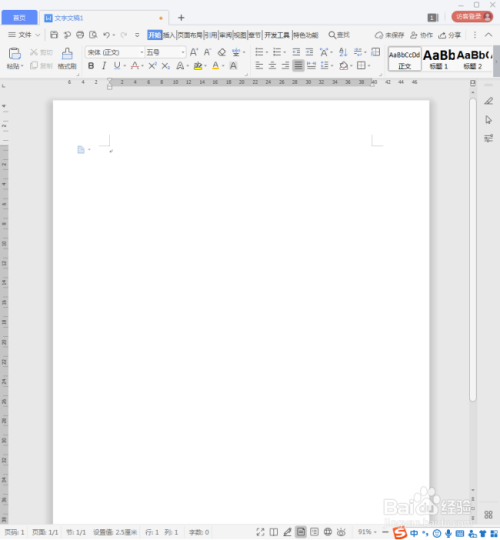
在文档中插入一个文本框,在文本框中录入文字内容。

接着,取消文本框的轮廓,给文本框设置一种填充色,再给文本框中的文字也设置一种颜色,便于后续效果的演示。

目前为止,文本框都是默认的矩形。

选中文本框,点击右键菜单中的【编辑顶点】。
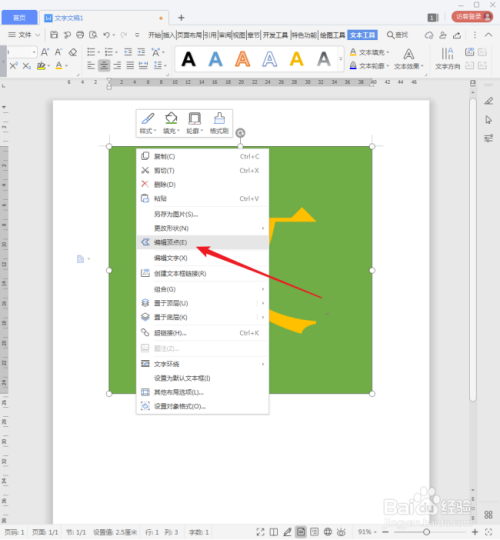
则在文本框的四个角有了四个黑色的控制点。

点击其中一个顶点,随意拖动而改变顶点的位置。

则文本框的形状就被改变了。

继续拖动其他的控制点,进一步改变文本框的形状。

当然,把控制点拖动到文字笔画之内也是可以的。
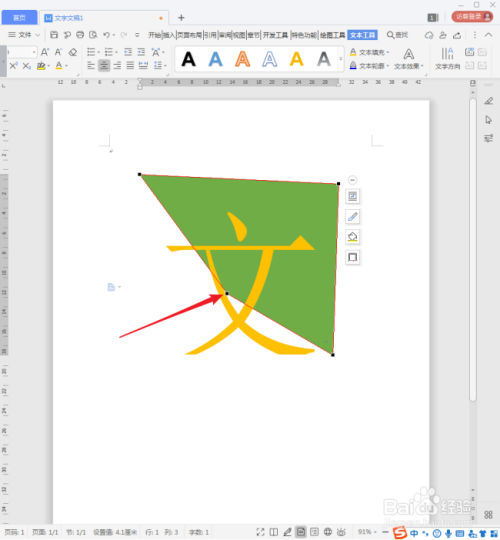
这样,一个奇形怪状的文本框就得到了。
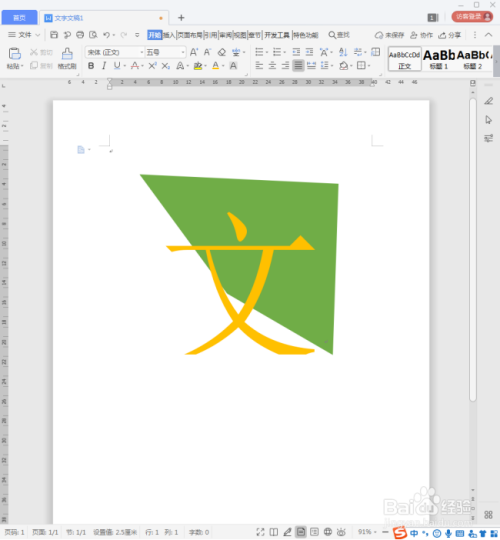
注意事项
- 这种操作方式颠覆了对文本框矩形的常规印象,从而可以得到特殊的外观效果。
以上方法由办公区教程网编辑摘抄自百度经验可供大家参考!
上一篇:WPS文档中的文本框怎样与文字绕排 下一篇:WPS文档中的文本框怎样设置三维效果


