Excel表格插入、删除和修改批注的方法,Excel表格插入、删除和修改批注的方法......
wps表格如何绘制比例图
来源:互联网
2023-02-20 17:49:43 版权归原作者所有,如有侵权,请联系我们
我们使用WPS表格处理一些数据的时候,常常会用到比例图来展示某些数据的占比情况,这样比起单一的数字,图表更能清晰明了的将数据展示出来。那么,WPS表格怎么制作圆环图呢?下面和小编一起来看看吧
工具/原料
- wps office
方法/步骤
首先打开wps最新版
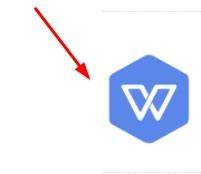
打开一个数据表格,如图所示:
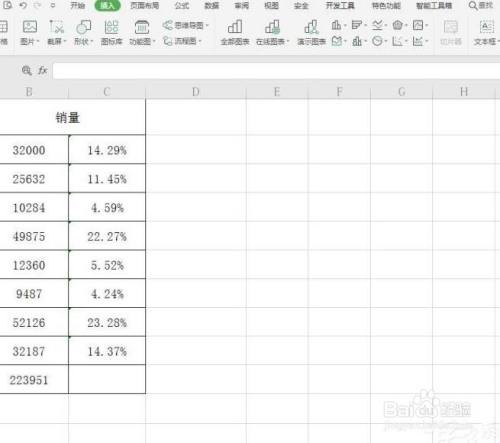
选中A列中的姓名单元格和C列中的销售百分比单元格

点击工具栏【插入】选项下的【全部图表】,如图所示:
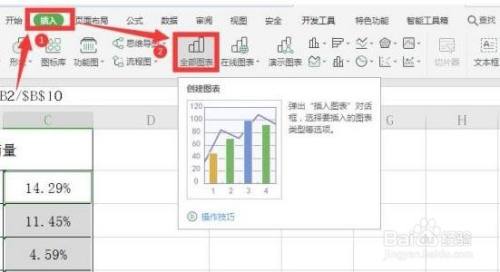
在弹出的对话框中,点击左侧的饼图,选择最后一个圆环图

最后就制作完成啦
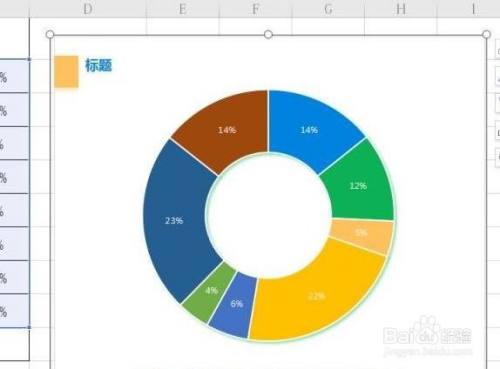
以上方法由办公区教程网编辑摘抄自百度经验可供大家参考!


