Excel表格插入、删除和修改批注的方法,Excel表格插入、删除和修改批注的方法......
Excel怎么设置页脚右边显示第几页/总共:几页
来源:互联网
2023-02-20 17:49:44 版权归原作者所有,如有侵权,请联系我们
Excel怎么设置页脚右边显示第几页/总共:几页
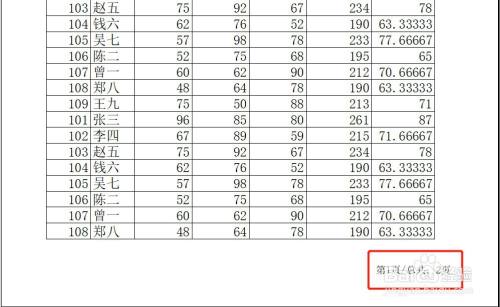
工具/原料
- Excel
方法/步骤
打开Excel表格,点击表格上方的【页面布局】
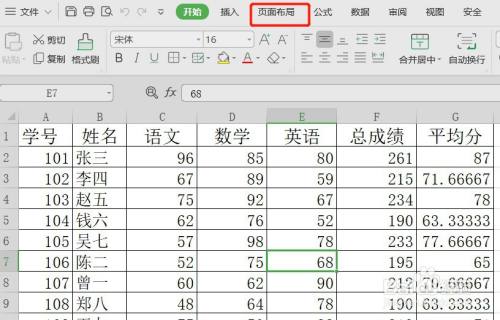
在页面布局下面,点击工具栏的【页边距】

在页面设置,点击【页眉/页脚】
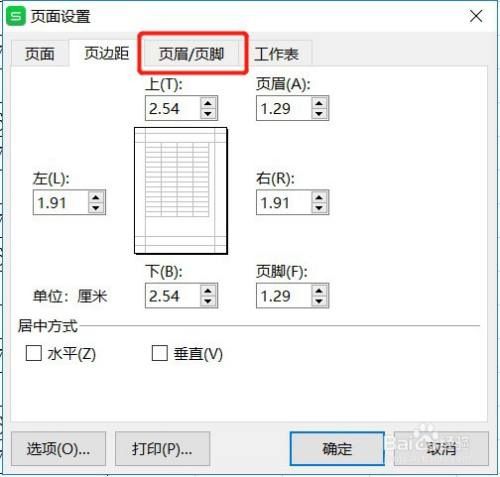
在页脚一栏,点击右边的【自定义页脚】
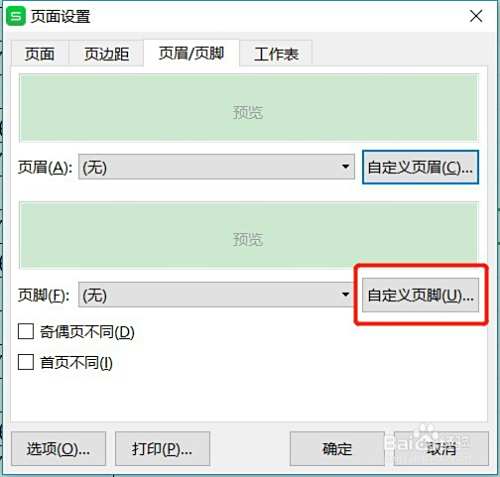
在右边输入框输入:第页/,鼠标光标放在第字后面,然后点击【页码】图标

在斜线后面继续输入:总共:页,鼠标光标放在冒号后面,点击【总页数】图标,最后点击【确定】
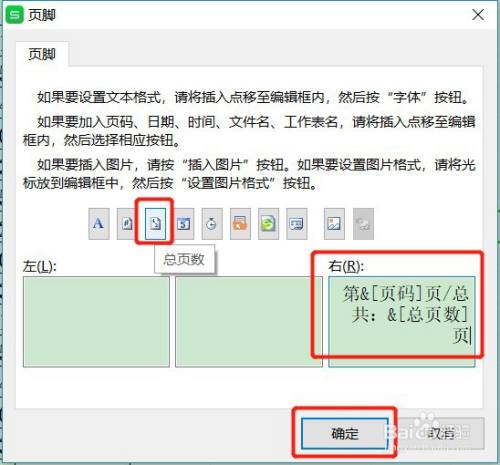
回到页面设置,点击【确定】

打开打印预览,可以看到页脚右边显示:第几页/总共:几页
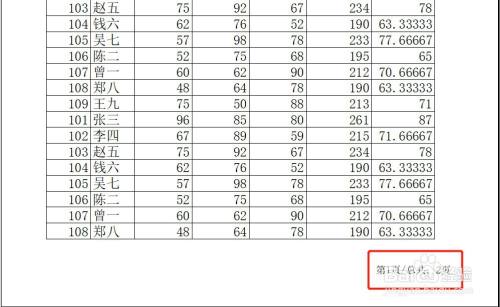
以上方法由办公区教程网编辑摘抄自百度经验可供大家参考!
上一篇:wps中如何设置单元格 底纹 下一篇:WPS如何设置为方格纸样式


